I am using a very helpful tool known as the Article Video Robot by which you can create videos by using your text (articles or blog posts). Here are the features of Article Video Robot:
1) Add custom voice overs to your videos: You can add custom voice overs to your videos. There are many in-built male and female voices in the article video robot from which you can choose. You can add a single voice over for the entire video or you can add different voice overs for different paragraphs.
2) Add background music to your videos: You can add background music to you videos by either selecting background music from their music library or you can even upload your own music.
3) Add background images to your videos: You can add background images and photos to you videos by either selecting background images from their image library or you can even upload your own images.
4) Create custom videos: You can edit you videos as per your requirements by breaking them in to paragraphs.
5) Author details: You can add your author details in the videos like Author name, website, email address, phone number, and logo. These details will be displayed at the end of the video.
6) Watermark and branding: You can add a watermark and brand your videos by adding your URL or author name in the videos. These details will be displayed at the footer in the videos.
7) Video introduction: You can add an introductory text to your videos which will be played at the beginning of the videos. For Example: Hello! My name is Pat, and I am here to tell you about Advantages of WordPress.com account for self hosted WordPress.org bloggers! Here “Advantages of WordPress.com account for self hosted WordPress.org bloggers” is the title of the video.
8) Distribute and publish your videos: You can distribute and publish your created video to any social media site like Facebook, Twitter, LinkedIn, etc.
9) Download your videos: You can download your created videos in AVI, Shock-wave Flash or SWF formats.
To create a video by using text follow the below given steps:
1) Login to Article Video Robot.
2) Go to Projects –> AVR Projects.
3) Click on “You have no active projects now. Please click here to create a new one-click article to video project.” link. under “Your Project List”. This will start an AVR wizard.
4) Select “Other Website” from “My Article is on” drop down menu.
5) Enter the title and your article text.
6) Select article category.
7) Enter Author’s name and Author’s Website.
8) Check option “Enable advanced video customization options” and check other options under as per your requirements. When you are done, it will look like:
9) Click on “Next”.
10) On the next page select a background image. Click on “Next”.
11) Select Narration settings on next page. Here you can select a single voice or multiple voices fo your narration. If you want only one voice for narration select option “I want only the following voice to read my whole article”. Select a voice from the drop down menu. Here, you can also preview the voice. When, you are done, click on “Next”.
12) On the next page, select the background music. Click on “Next”.
13) On the next page, you can edit your article introduction or you can turn it off. Click on “Next”.
14) On the next page, select your video style. Here if you select option “I want to show paragraph summaries only”, then, this option will result in a more focused video with key points displayed as text. The resulting video will be around 3-4 minutes and will be more suitable for an article video. If you select option “I want to show the full article text” then, this option will result in an elaborate video with full article displayed in video. The resulting video will be much larger depending on the complete text of the article. This video will be better for viewers who want to gather in depth information about your service. Click on “Next”.
15) In the next step, wait for some time while your article is converted to a video. When it is done, you will get options for “Preview your Movie”, “Publish Online”, “Distribute as Video” and “Edit in Full editor”.
16) If you want to edit your video then, click on “Edit in Full editor”. Here you will get Advanced video editing options like breaking your article in to paragraphs, summarizing the article, add different voice overs for paragraphs, adding your email, phone number and logo. Personal details will be displayed at the end of the video and your website URL will be displayed when the video is played. You can edit these settings as per you needs. When you are done you can download or distribute your video.
PS: If you want a 50% discount for Article Video Robot, enter my discount code when you sign up: thatsjournal50
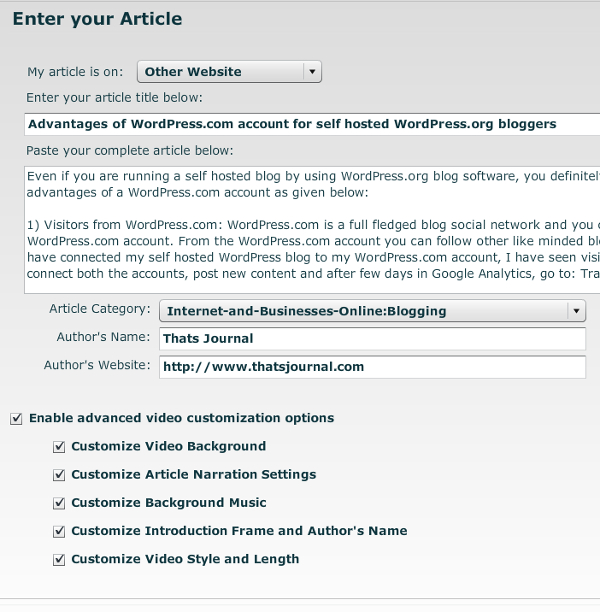
There’s certainly many things that once can use to their advantage when converting text files into voiceover videos. Not only that it makes it more fun, but life can never be easy without having these tools around.