In this post I will describe steps on how you can change the file access permissions and file attributes, chmod for files and folders in your WordPress blog. There are many instances where you have to change the owner permissions, group permissions and public permissions for a file or a folder to read, write and execute. Specifically when you have to make certain folders or files writable i.e. chmod 777 for some scripts or plugins in your WordPress blog. Here, I will describe two simple methods to change file permissions in your WordPress blog by using cPanel and by using free FTP program FileZilla.
1) By using cPanel: If you have cPanel access for your WordPress blog you can follow this method.
i) Login to your cPanel.
ii) Click on File Manager under Files.
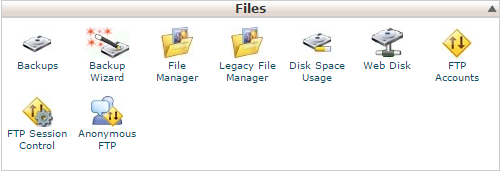
iii) Select the directory to open: Home Directory, Root directory, Public FTP root or Document root. Check option “Show Hidden Files” to display hidden files in File manager. Then, click on Go.
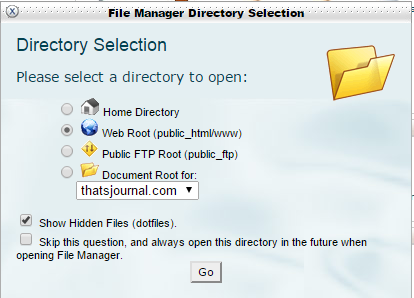
iv) Find the file or folder for which you want to change permissions. Then, right-click on the file or folder and click on Change Permissions.
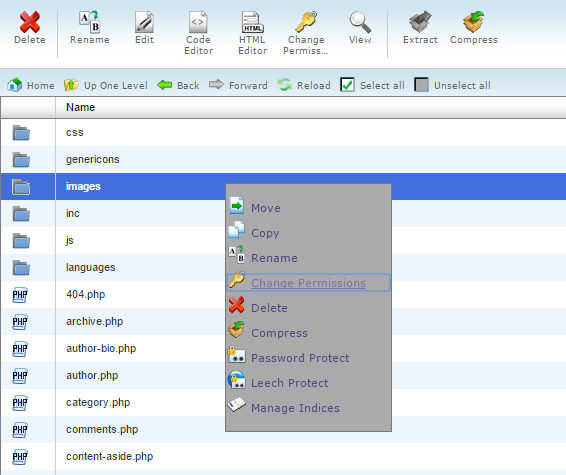
v) Now, change the permissions for the file or the folder. You can select Read, Write and Execute for User group and World. Also, you can enter numeric values for file permissions. Click on Change Permissions.
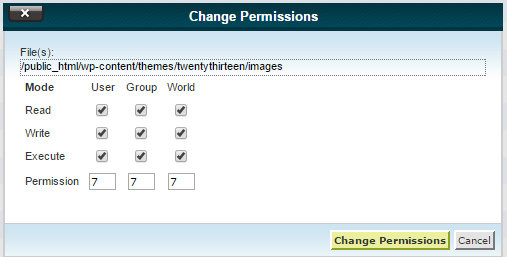
File permissions will be changed for the file or the folder.
2) By using FileZilla: You can also change the file permissions by using the open source FTP tool, FileZilla.
i) Login to FTP by entering host name, FTP user name and FTP password in FileZilla.
ii) Browse and locate the file or folder for which you want to change the file permissions.
iii) Right click on the file or folder and then click on File Permissions.
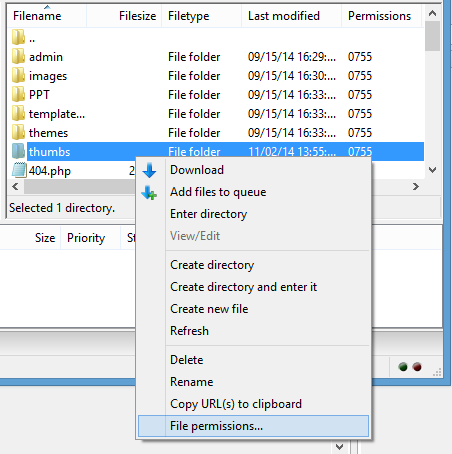
iv) In Change File Attributes dialog box, change the file permissions for owner, group and public by selecting Read, Write and Execute. Also you can enter a numeric value for file permissions. Check option Recurse in to subdirectories and select:
a) Apply to all files and directories: Check this option to apply the file permission changes to all files and directories for this folder.
b) Apply to files only: Check this option to apply the file permission changes to only files in this folder.
c) Apply to directories only: Check this option to apply the file permission changes to only directories in this folder.
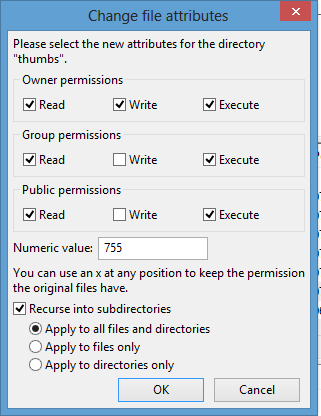
Click on OK. File permissions will be changed for the file or the folder.