In this post I have shared top 10 Instagram tips to edit your photos, videos and messages. You can rotate and apply effects on your images while you are publishing them. You can learn how to disable saving of photos to Camera Roll and how to stop automatic tagging of you in photos.
I have included step by step photos and help videos so that you can easily share videos without sound, make a video call, mute messages and video chats for users and save a live video to your phone.
You can also learn how to unsend a message, send disappearing content and to create and use Quick Replies feature in Instagram.
1. How to edit, rotate and apply effects on Instagram photos
Step by step guide to edit photos, rotate photos, adjust orientation, brightness, contrast, structure, warmth, saturation, color, fade, highlights, shadows, vignette, tilt shift and sharpen images in Instagram.
1) Tap on + button on the bottom of the page to create a post.
2) Select a photo which you want to publish.
3) Tap on Next on the right side.
4) Tap on Edit on the bottom of the page.
5) To rotate the image tap on Adjust button. Rotate the image as per your requirements and then tap on Done.
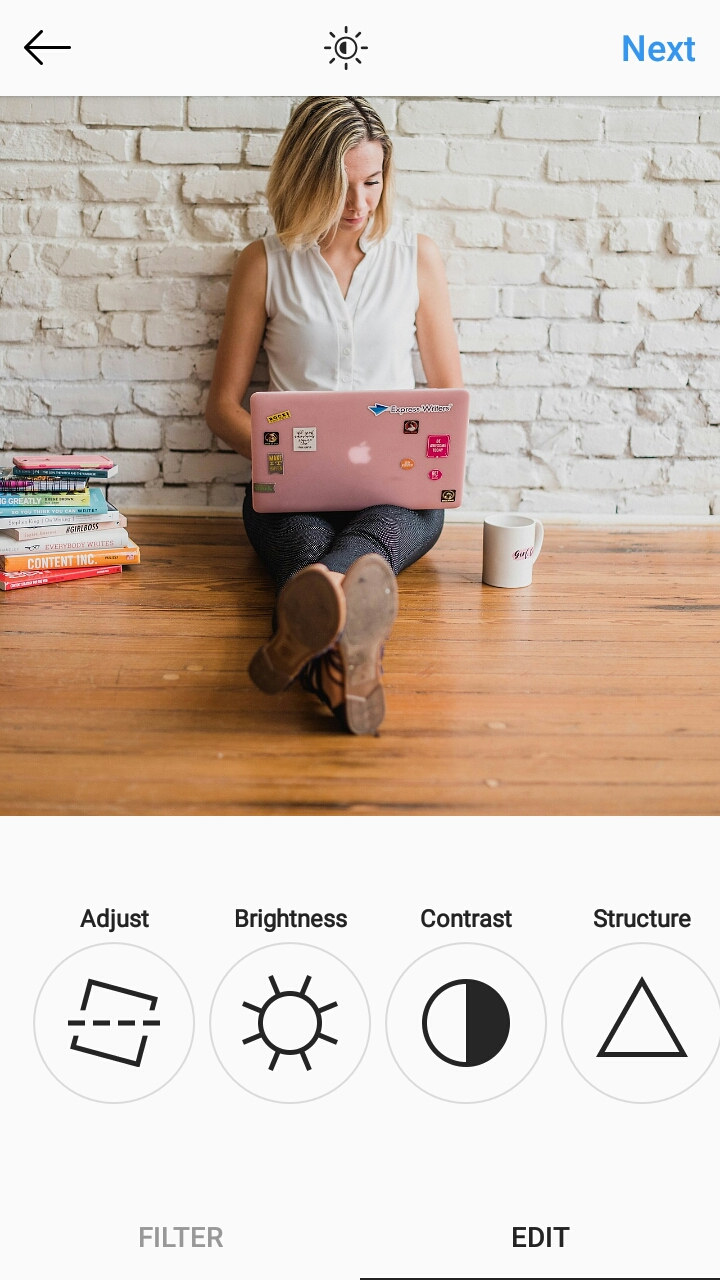
6) Similarly you can edit brightness, contrast, structure, warmth, saturation, color, fade, highlights, shadows, vignette, tilt shift and sharpen.
Here is the step by step instructions video to edit, rotate and apply effects on Instagram photos.
2. How to unsend a message in Instagram
Step by step guide to delete a sent message in Instagram.
1) Go to the message prompt in Instagram.
2) Send a message like usual.
3) Then, tap and hold on the sent message.
4) Then, tap on Unsend Message.
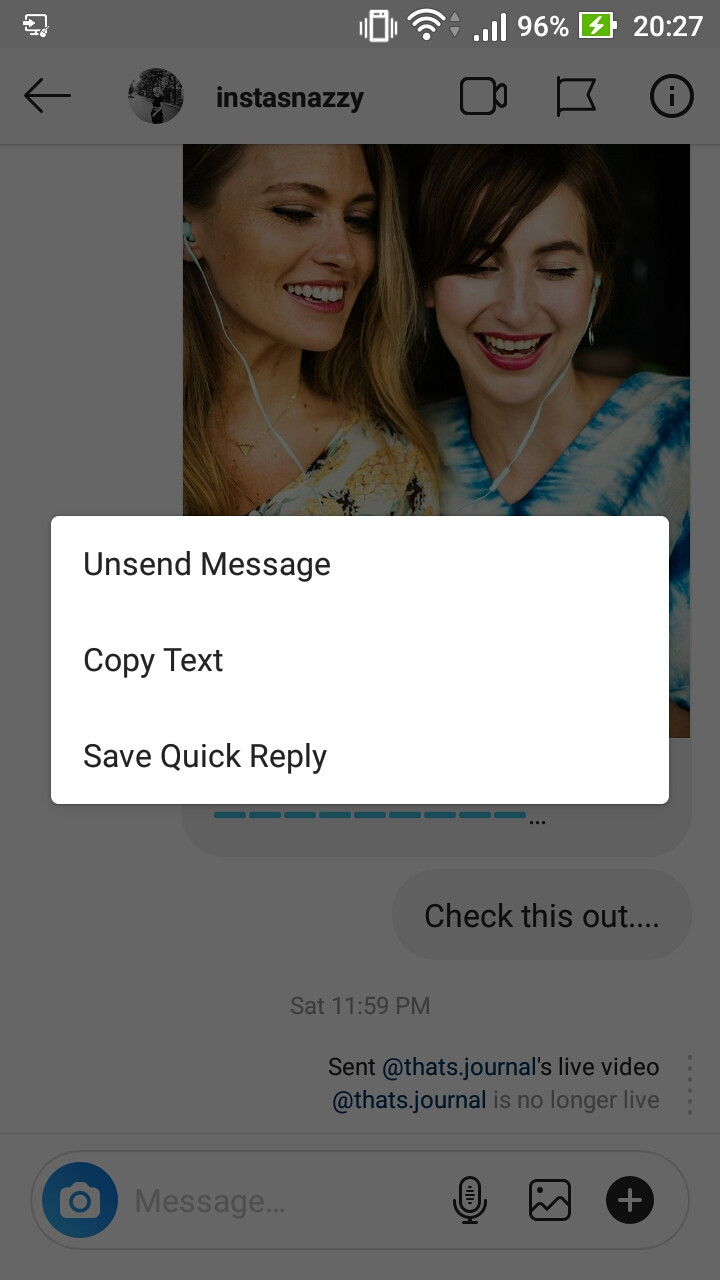
Here is the step by step instructions video to unsend a message in Instagram.
3. How to share videos without sound in Instagram
Step by step guide to upload videos in Instagram and turn off sound and music from them.
1) Tap on + button on the bottom of the page to create a post.
2) Select a video which you want to upload.
3) Tap on Next.
4) Tap on the Sound button on the top to mute sound in the video. You will get a Video Sound Off message.
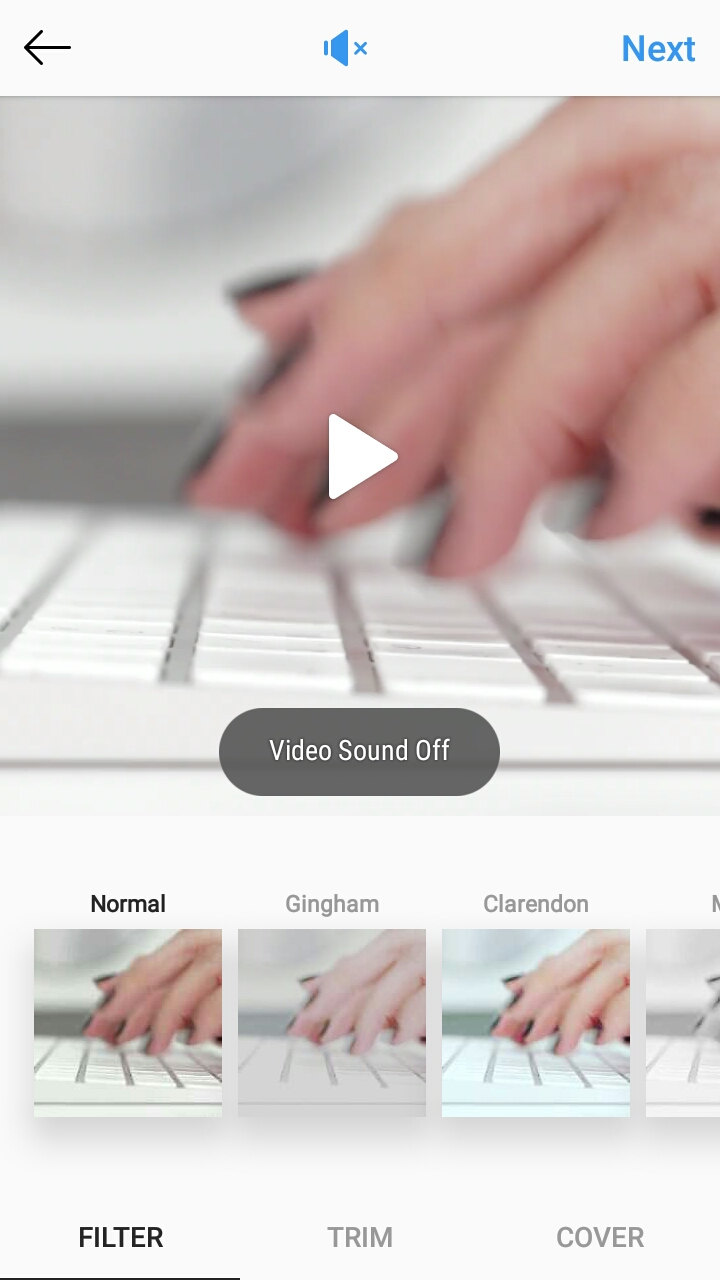
5) Tap on Next.
6) Publish the post as usual.
Here is the step by step instructions video to share videos without sound in Instagram.
4. How to send disappearing content in Instagram
Step by step guide to send disappearing photos and videos to users in Instagram in private messages. These messages will disappear from receiver after they view once or you can allow them to replay your message.
You can also keep your message visible in chat. You can also send these disappearing messages to several users at once. You have the option to send a type message with different filters, posts from gallery, Boomerang post, super zoom, focus, rewind and hands free post. You can also apply face filters to your messages.
1) Go to the message prompt in Instagram.
2) Tap on the blue camera button on the left side.
3) You can send a message from your camera or you can choose a message from the gallery. You also have the option to send a type message with different filters, Boomerang post, super zoom, focus, rewind and hands free post. You can also apply face filters to your messages.
4) After you have selected the message to send you have the option to allow replay, allow option to view only once or keep in chat.
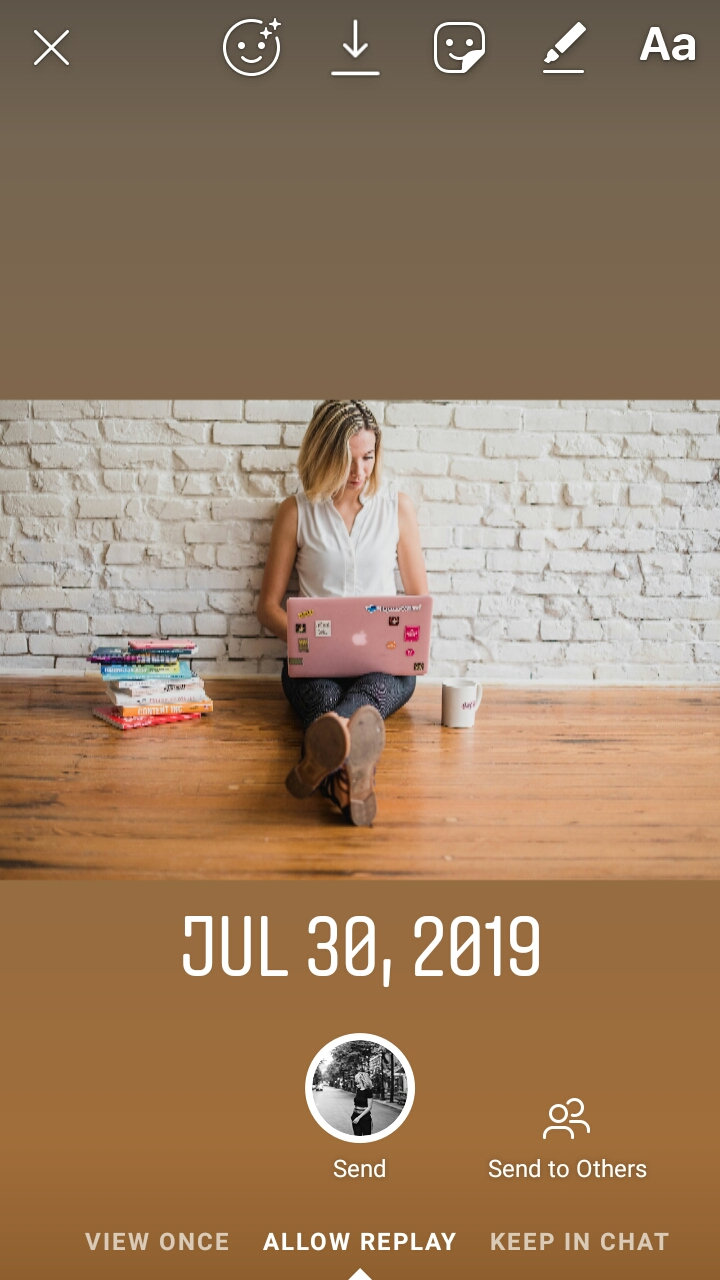
5) Tap on Send message to send this message or you can tap on Send to others to send this message to other users.
Here is the step by step instructions video to send disappearing content in Instagram.
5. How to make a video call in Instagram
Step by step guide on how to start a video chat in Instagram with users.
1) Go to the message prompt in Instagram.
2) Tap on the video call button on the top to start a video call with the user.
Here is the step by step instructions video to make a video call in Instagram.
6. How to mute messages and video chats for users in Instagram
Step by step guide to mute private messages and video chats in Instagram.
1) Go to the message prompt in Instagram.
2) Tap on the i button in circle on the top right hand side.
3) From here you can mute messages and mute video chats.
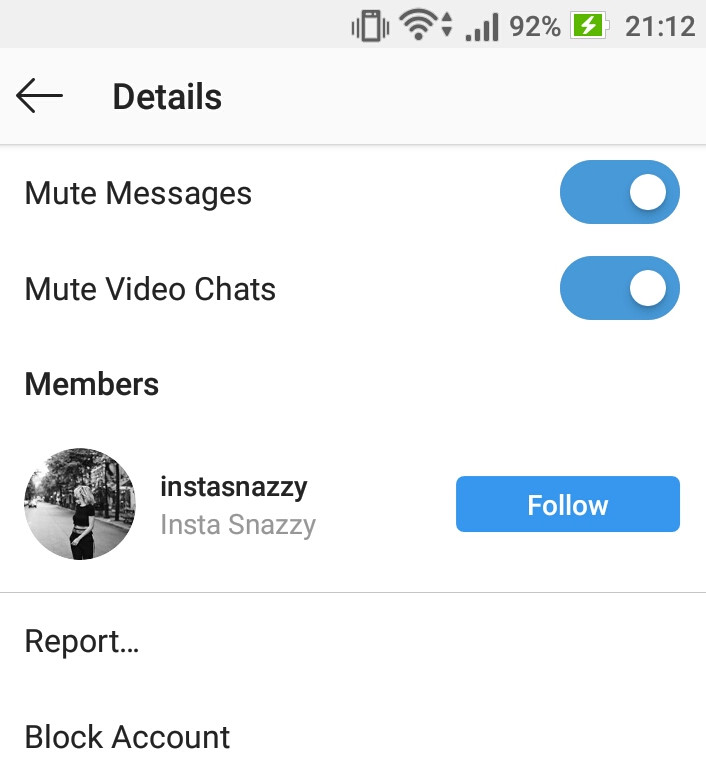
Here is the step by step instructions video to mute messages and video chats for users in Instagram.
7. How to save a live video to your phone in Instagram
Step by step guide to save a live video on your device in Instagram.
1) Go to the home page.
2) Tap on Camera button on the top left hand side.
3) Swipe to Live on left side.
4) Tap on Go Live button.
5) After your Live video is ended tap on End Live video.
6) Then, tap on Save button on the top of the page.

The live video will now be saved on your Camera Roll.
Here is the step by step instructions video to save a live video to your phone in Instagram.
8. How to disable saving of Photos to phone in Instagram
Step by step guide to stop automatically saving of posts, unedited photos and videos taken with Instagram’s feed camera to your camera roll.
1) Go to your profile page.
2) Tap on the Hamburger menu on the top right hand side.
3) Then, tap on Settings.
4) After that, tap on Account.
5) Then, tap on Original Posts.
6) Disable Save Original posts. This will stop automatically saving of unedited photos and videos taken with Instagram’s feed camera to your smartphone.
7) Disable Save Posted Photos. This will stop saving the published photos to your smartphone.
8) Disable Save Posted Videos. This will stop saving published videos to your phone.
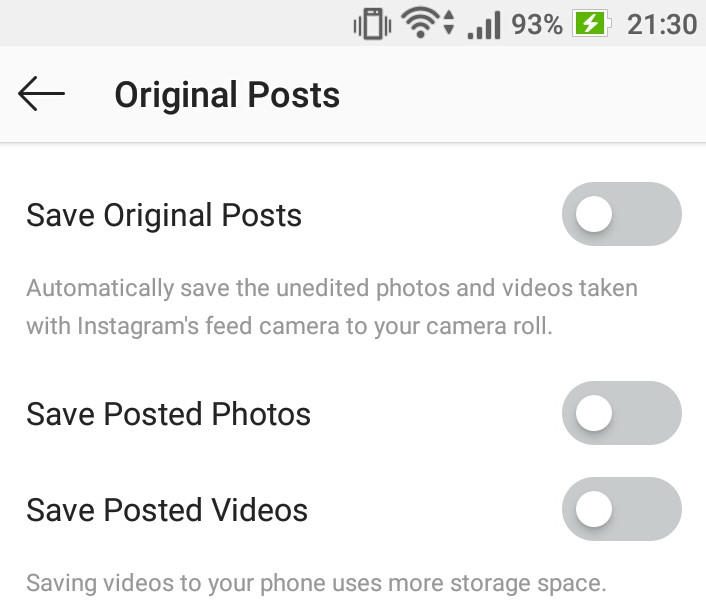
Here is the step by step instructions video to disable saving of Photos to phone in Instagram.
9. How to create and use Quick Replies in Instagram
Step by step guide to create quick replies for direct messages in Instagram. You can use this feature to save responses to questions which you receive most often. You can create a shortcut for the messages and use them to send quick replies to users.
1) Go to your profile page.
2) Tap on the Hamburger menu on the top right hand side.
3) Then, tap on Settings.
4) After that, type on Business.
5) Then, type on Quick Replies.
6) Tap on New Quick Reply to add a reply.
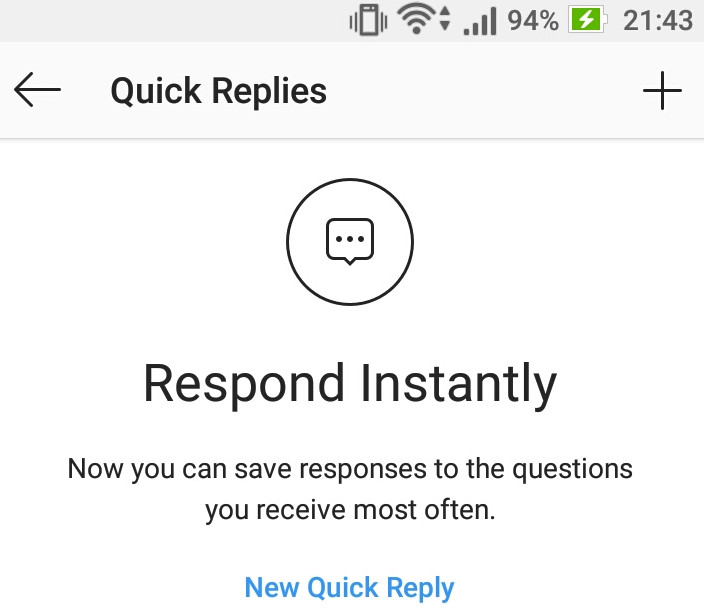
7) Enter your message. Write the full message here which you want to send to your customers.
8) Enter shortcut. Write a keyboard shortcut for the message. Your reply appears when this shortcut is the first word typed in a message.
9) When you are done tap on the check mark on the top right hand side to save this quick reply.
Now, to test this quick reply,
10) Go to the message prompt.
11) Either you can use the keyboard shortcut which you created earlier to add your quick reply or tap on the + button on the message bar. When it expands, tap on the 3 dot message button. Tap on the quick reply which you want to enter in to the message.
12) Tap on Send to send this quick reply to the customer.
Note: Quick Replies are available only for business accounts.
Here is the step by step instructions video to create and use Quick Replies in Instagram.
10. How to stop automatic tagging of you in photos in Instagram
Step by step guide to choose how you want photos and videos of you added to your profile. You can adjust the settings such that you should not be automatically tagged in Instagram and the tagged photos and videos must not be displayed on your profile automatically.
1) Go to your profile page.
2) Tap on the Hamburger menu on the top right hand side.
3) Then, tap on Settings.
4) After that, type on Privacy.
5) Then, tap on Tags.
6) Disable Add Automatically Option. When you disable this option you will not be automatically tagged in Instagram and the tagged photos and videos will not be displayed on your profile automatically.
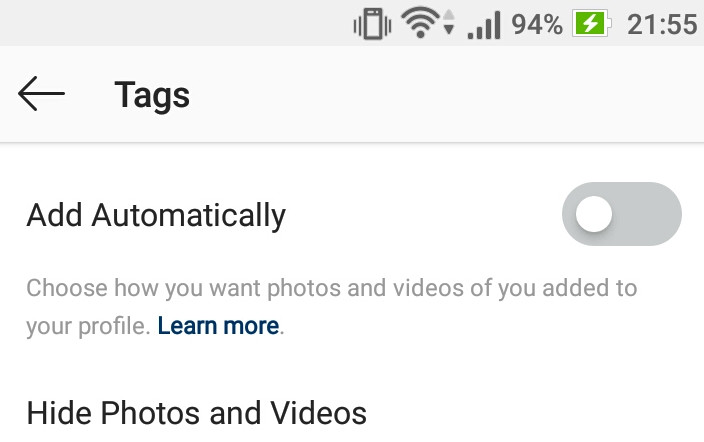
7) You also have the option to hide tagged photos and videos from your profile.
8) Tap on Hide Photos and Videos.
9) Select the photo which you want to hide and then tap on Hide eye button on the right hand side of the page.
Here is the step by step instructions video to stop automatic tagging of you in photos in Instagram.