In this post I have created a step by step tutorial with images and help videos to create, save as a draft, edit and share Instagram posts in other social networks. Also, how to send your posts to other users to get the conversation going. By using these tips you can create better Instagram posts which gets more views and enhanced engagement.
You can add multiple photos and videos to a post in Instagram. You can learn how to find relevant hashtags for your Instagram posts. A lot of people in Instagram get less views for their posts as they share unnecessary hashtags. You have to find the most important hashtags in Instagram by keyword research.
You can learn how to archive posts and hide them from profile in Instagram. Also, learn how to mute posts in Instagram from people you follow.
Find out how to remove tag and hide tagged posts in Instagram. Step by step guide to check out how to see all posts you have liked in Instagram.
1. How to find relevant hashtags for Instagram posts
Step by step guide to find most followed and used hashtags in Instagram for a particular keyword. Learn also how to follow hashtags.
1) Tap on Search button on the bottom of the page.
2) Search with the keyword for which you want to find relevant hashtags.
3) Tap on Tags. Here, you will find the most relevant hashtags for a particular keyword. You can tap on any hashtag to see how many users are following that hashtag.
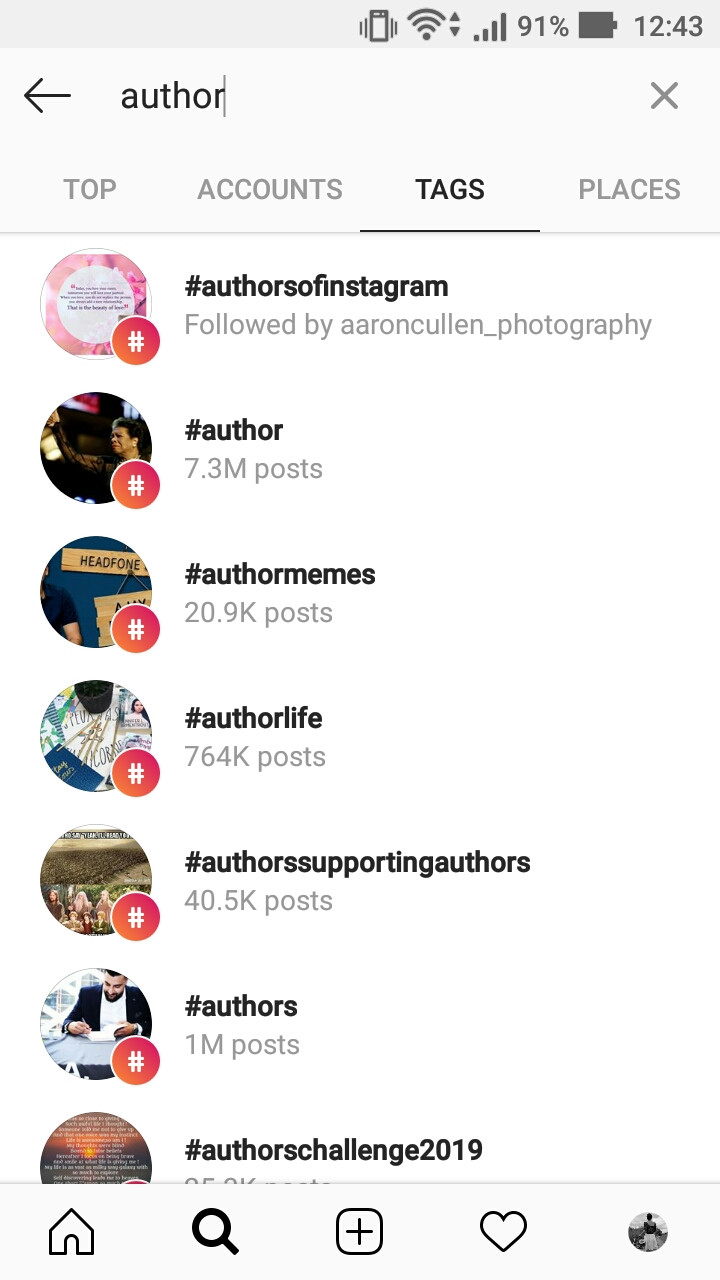
4) You can also tap on the follow button to follow that hashtag.
Here is the step by step instructions video to find relevant hashtags for Instagram posts.
2. How to archive posts and hide them from profile in Instagram
Step by step guide to remove old posts from Instagram profile without deleting them. You have the option to archive the posts instead of deleting them and hide them from profile. Learn also, how to show them back on the profile.
1) Go to your profile.
2) Tap on the post which you want to archive.
3) Tap on the 3 dots menu on the right side.
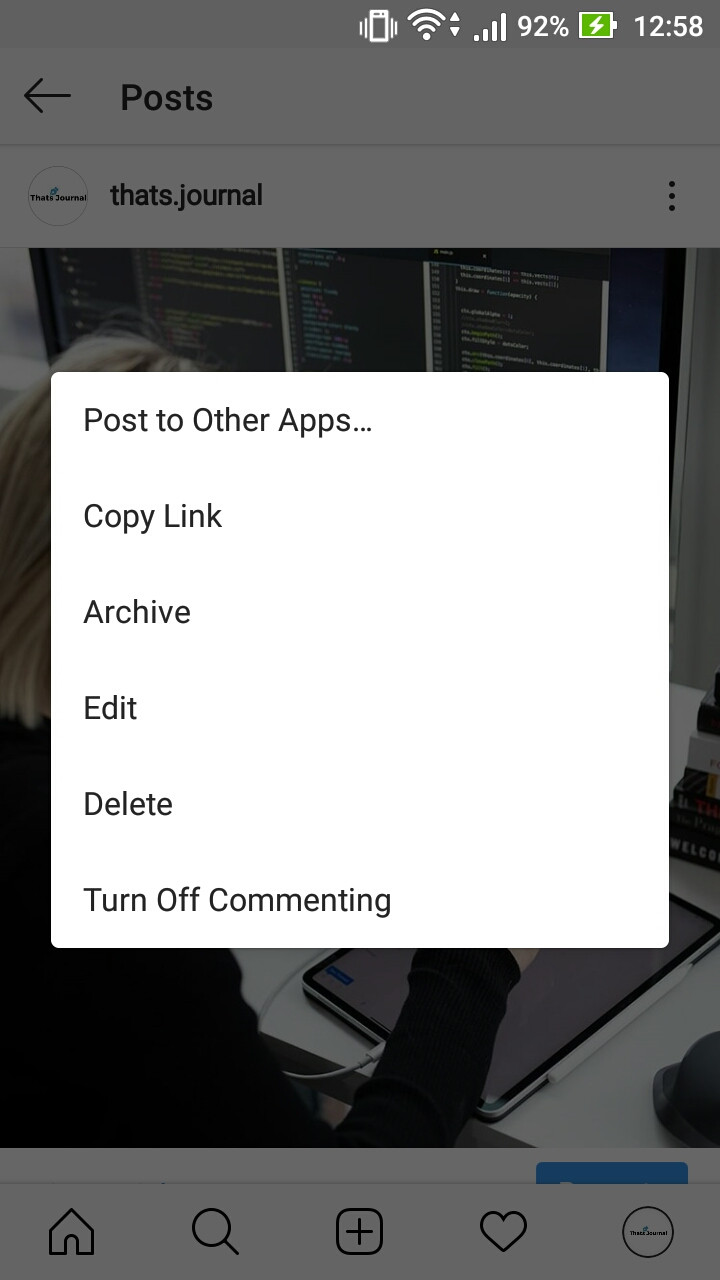
4) Then, tap on Archive.
You have successfully archived the post. Now, to find the post in the archives,
5) Tap on the hamburger menu on the top right hand side of your profile.
6) Then, tap on Archive.
7) Here, you can see all your post Archives.
8) Tap on any post.
9) Tap on the 3 dots menu on the right side.
10) Then, tap on Show on Profile to display the post back on your profile page.
Here is the step by step instructions video to archive posts and hide them from profile in Instagram.
3. How to save posts in Instagram
Step by step guide to save photos and videos in Instagram to watch later.
1) To save any post tap on the Save button on the bottom right side of the post.
2) To access this saved post, go to your profile page.
3) Tap on Hamburger menu on the top right hand side.
4) Then, tap on Saved.
Here, you can see all your saved posts from earlier.
Here is the step by step instructions video to save posts in Instagram.
4. How to Mute Posts in Instagram from people you follow
Step by step guide to mute posts and story in Instagram from users which you don’t want to see. Instead of unfollowing people you also have the option to mute posts and stories from users.
1) Tap on the 3 dots button for the post which you want to mute from people you are following.
2) Tap on Mute.
i) Mute Posts: Tap this option to mute posts.
ii) Mute Posts and Story: Tap this option to mute both their stories and their posts.
You can easily unmute people from their profile page. Instagram does not notify a person when you mute them.
Here is the step by step instructions video to mute posts in Instagram from people you follow.
5. How to remove tag and hide tagged posts in Instagram
Step by step guide to remove tags in Instagram and hide posts from your profile where you have been tagged.
1) Tap on the post where you have been tagged.
2) Tap on the 3 dots menu on the right side of the post.
3) Then, tap on Post options.
4) Disable option Show in Your Profile to hide the post from your profile.
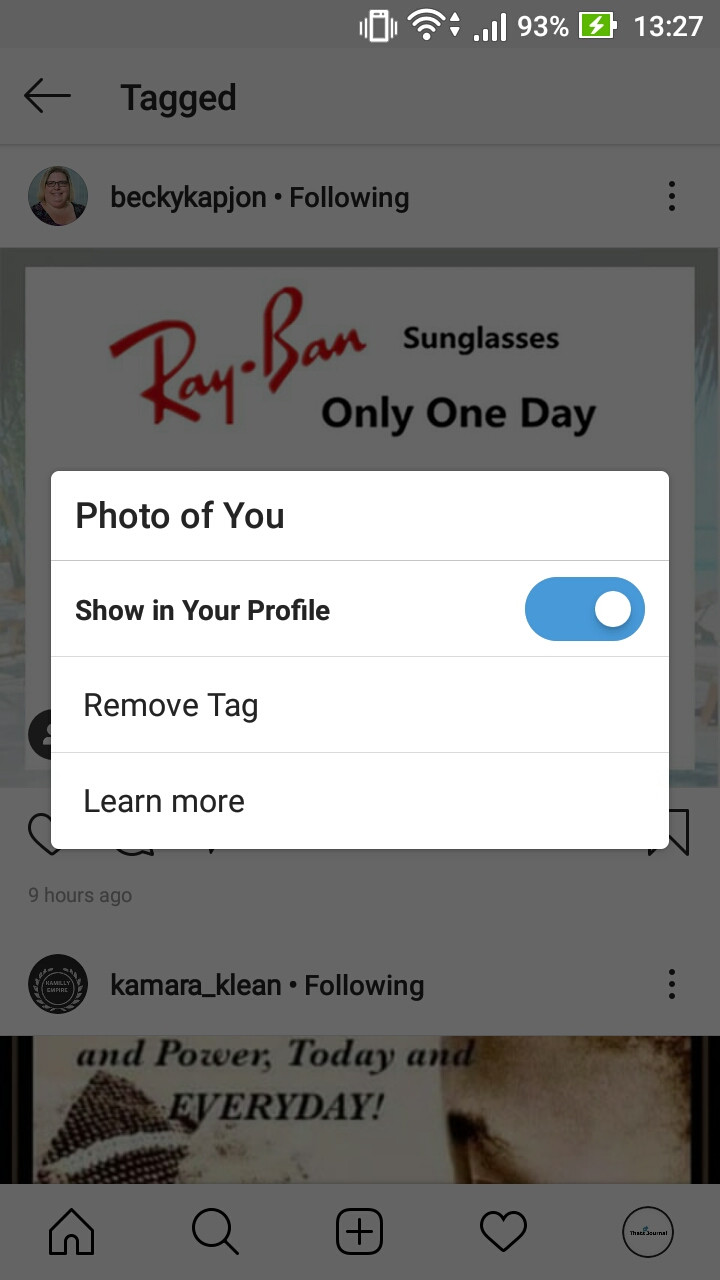
5) Tap on Remove Tag to remove the tag.
6) For Are you sure? You will be removed from the post. Tap on Yes, I’m sure.
7) Reload the page to see the post disappear from your profile.
Here is the step by step instructions video to remove tag and hide tagged posts in Instagram.
6. How to share Instagram posts in other social networks
Step by step guide to automatically share Instagram posts to Facebook, Twitter and Tumblr.
1) Tap on + button to create a post.
2) Select a image or video which you want to use for your post.
3) Tap on Next.
4) Apply the filters.
5) Tap on Next.
6) Add title, description, hashtags, tag people and add location to your post.
7) Under Also post to enable the social network like Facebook, Twitter or Tumblr for which you want to share your post to. You will be prompted to login to these social networks. Login and enable the option. You have the option share the posts just once or you can also enable the option share your posts every time. When you enable Always Share on Facebook option, the photos and videos you post to your feed or add to your story on Instagram will be automatically shared to Facebook. You have the option to change this setting anytime.
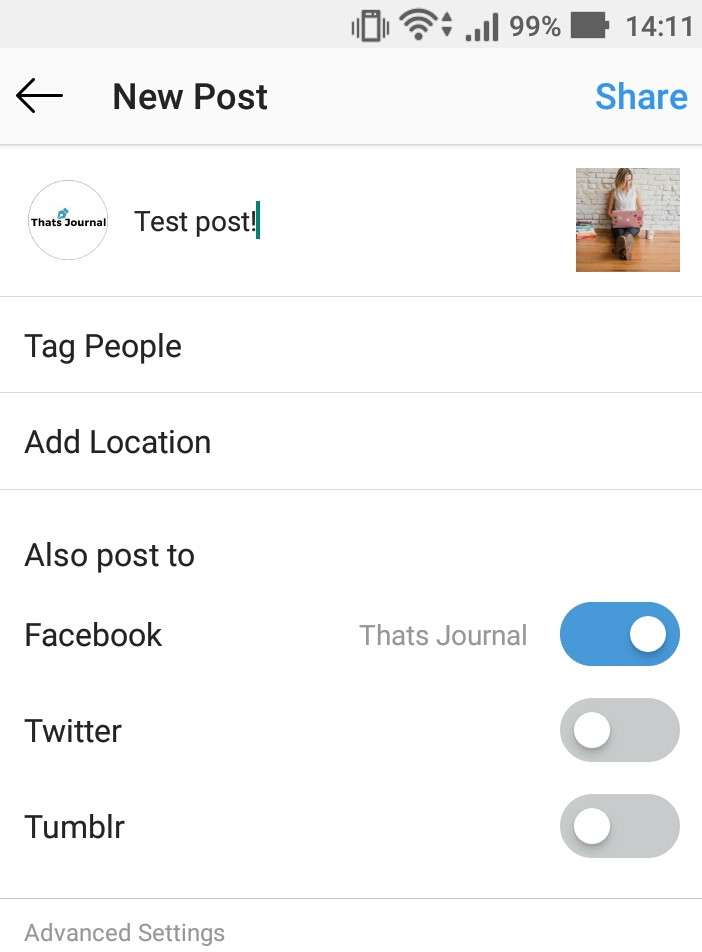
8) Tap on Share on the top right hand side to share your post to Instagram as well as to the selected social networks.
Here is the step by step instructions video to share Instagram posts in other social networks.
7. How to see all posts you have liked in Instagram
Step by step guide to see all the posts you have liked so far in your Instagram account.
1) Go to your profile.
2) Tap on the hamburger menu on the top right hand side.
3) Tap on Settings.
4) Tap on Account.
5) Tap on Posts You’ve liked.
Here you will see all your liked posts from before.
Here is the step by step instructions video to see all posts you have liked in Instagram.
8. How to share multiple photos in one post in Instagram
Step by step guide to share many photos and videos in a single post in Instagram.
1) Tap on + button to create a post.
2) Select a photo or video from then gallery which you want to post.
3) Tap on select multiple items button on the far right side.
4) Select multiple photos or videos as per your requirements.

5) When you have made your selection, tap on Next.
6) Apply filters and tap on Next.
7) Add title, description, hashtags, tag people, add location and enable social networks which you want to your post.
8) Tap on Share to publish your post.
Here is the step by step instructions video to share multiple photos in one post in Instagram.
9. How to send Instagram post to a friend
Step by step guide on how you can send Instagram posts to your followers and friends.
1) Tap on the post which you want to send to your friends.
2) Tap on the airplane button next to comment button below the post.
3) Write a message for your friends.
4) Search and find your friends accounts.
5) Tap on the Send button.
Here is the step by step instructions video to send Instagram post to a friend.
10. How to save a post as a draft in Instagram and reuse it
Step by step guide to create a Instagram post and then save it as a draft for posting later. Then, learn how to re-use the saved draft and then share it with people.
1) Tap on + button to create a post.
2) Select a photo or video from then gallery which you want to post.
3) Tap on Next.
4) Apply filters and tap on Next.
5) Add title, description, hashtags, tag people, add location and enable social networks which you want to your post.
6) Tap on the back button.
7) Then, tap on the back button again.
8) For Save as Draft? Drafts let you save your edits, so you can come back later. Select Save Draft option.
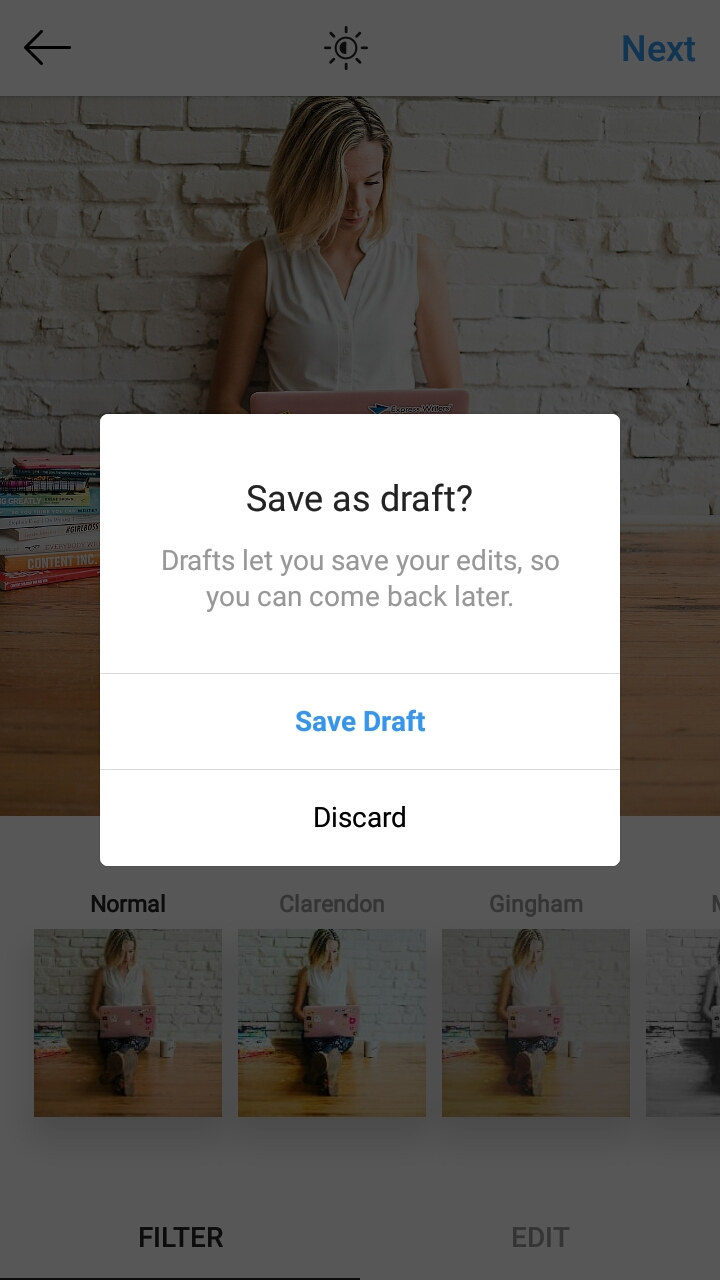
You have successfully saved your draft. Now to retrieve your saved draft,
9) Tap on + button again to create a post.
10) You will see a draft section just below your post. Tap on the saved post to retrieve it.

11) Tap on Next.
Now, you can share your saved draft as a post. You will find all the settings which you have done for your post earlier are intact.
Here is the step by step instructions video to save a post as a draft in Instagram and reuse it.