In this post, I will describe a Twitter tool, RiteTag to analyze and optimize Twitter hashtags. RiteTag analyzes hashtags based on number of unique tweets per hour, number of retweets per hour, potential hashtag views per hour, tweets with images per hour, tweets with links per hour and tweets with mentions per hour and finds the best trending hashtags for your tweets and messages. It is not just about finding the most popular hashtags as they are overused and your tweets will be lost soon in Twitter search.
By using RiteTag you can view hashtags audit, analyze your tweets, analyze your hashtags, view popular hashtags suggestions, edit and schedule your message, optimize your tweets using Tweet grader, view hashtags audit for any Twitter handle, view hashtags audit for your favorite tweets, view hashtags audit for tweets in bulk, search for tweets with hashtags or keyword, create tweets by optimizing and analyzing your hashtags, find trending hashtags, view your hashtag analytics, find similar hashtags, create hashtag email alerts and notifications and view your scheduled messages.
1) View hashtags audit: After you have created your RiteTag account click on Share on the top. Then, click on My Timeline tab. Here, you can view your recent tweets with hashtags.
i) Analyze your tweets: Tweets with grey mark indicates that they have a no chance of getting discovered, Tweets with yellow mark indicates that they have a less chance of getting discovered and Tweets with green mark indicates that they have a high chance of getting discovered by people in Twitter.
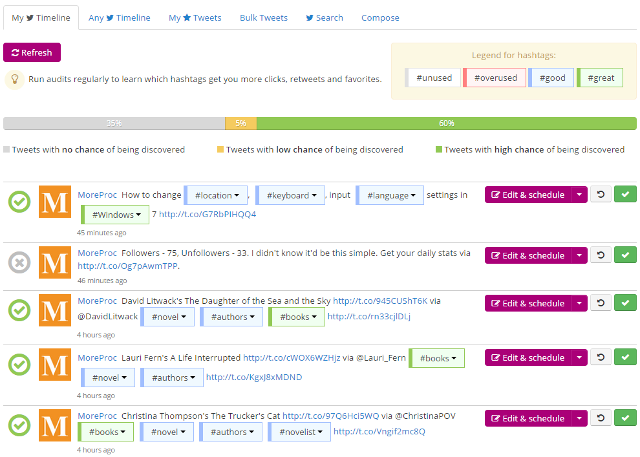
ii) Analyze your hashtags: You can analyze hashtags in your tweets. Below given is the legend for the hashtags. Grey color hashtags are the unused hashtags, Red color hashtags are the overused hashtags, Blue color hashtags are the good hashtags and Green color hashtags are the best hashtags which you can use in your messages.
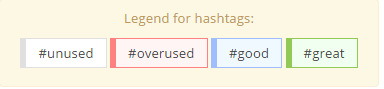
iii) View hashtags suggestions: To view a hashtag suggestion, click on the hashtag. You can replace this hashtag with a better one.

iv) Edit and schedule your message: Click on Edit & schedule to edit and schedule your message.

You can click on a hashtag to view number of unique tweets per hour, number of retweets per hour, potential hashtag views per hour, tweets with images per hour, tweets with links per hour and tweets with mentions per hour. After you have optimized your hashtags you can add your images and links and schedule your message. Click on the Auto schedule button to let RiteTag find the best time to tweet and schedule your message. You can click on Send Now button to send your tweet now or schedule your message at a date and time as per your requirements.
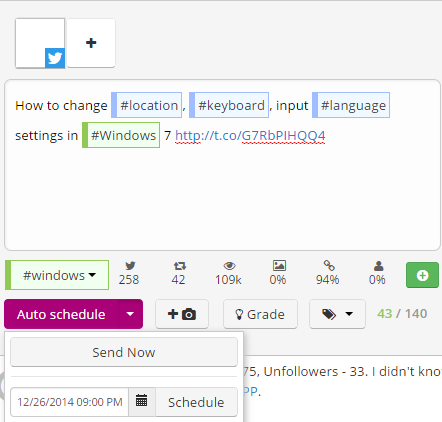
v) Optimize your tweets using Tweet grader: You can optimize your tweets by using Tweet grader. Tweet grader checks for number of hashtags used in the message along with the ones which have a better chance of getting discovered in Twitter. Click on the Grade button.
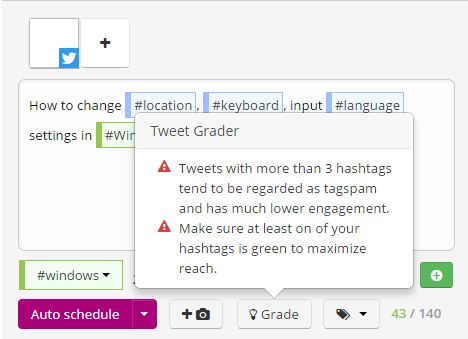
2) View hashtags audit for any Twitter handle: Similarly you can view hashtags audit for any Twitter handle. Click on Any Timeline tab and then enter the Twitter handle for which you want to audit hashtags and tweets and click on Load tweets.
3) View hashtags audit for your favorite tweets: You can view hashtags audit for your favorite tweets. Click on My Tweets tab.
4) View hashtags audit for tweets in bulk: You can view hashtags audit for tweets in bulk. Click on Bulk Tweets tab. Enter one tweet per line and then click on Import button.
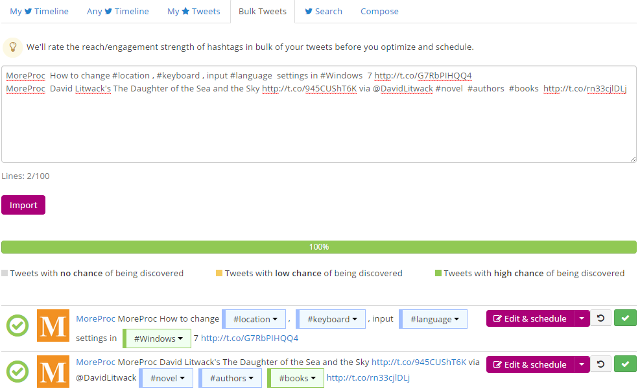
5) Search for tweets with hashtags or keyword: By using this option you can search for tweets with hashtags or keyword. You can also use advanced search options here.
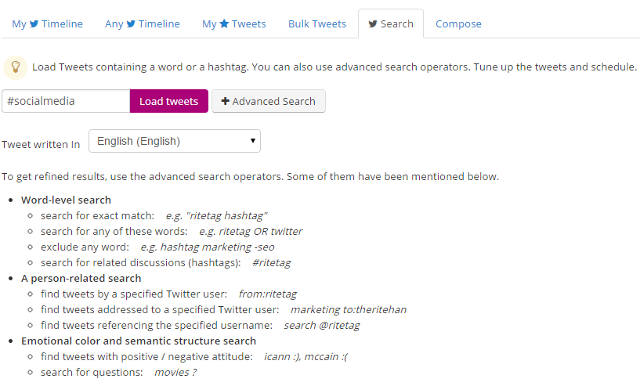
6) Create tweets by optimizing and analyzing your hashtags: You can create new tweets by optimizing and analyzing your hashtags. Click on Compose tab. Then, add your message.
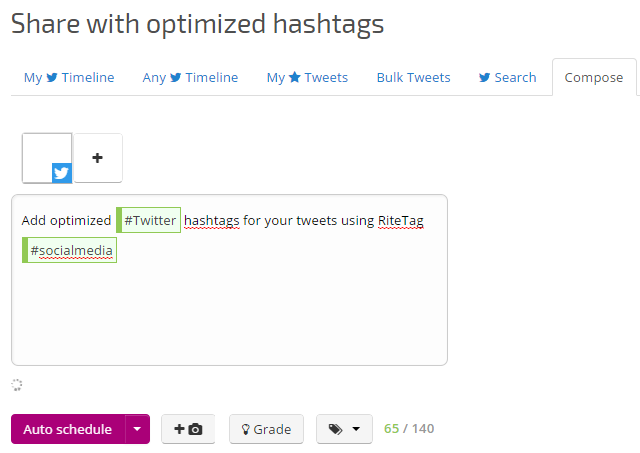
7) Find trending hashtags: Click on Search on the top of the page. Here, you can search for a hashtag or you can view the list of trending hashtags.
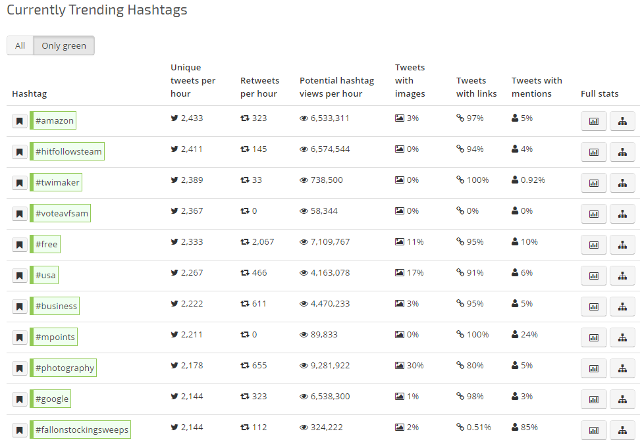
i) Hashtag Analytics: You can view hashtag analytics for the hashtag by clicking on the Hashtag Analytics button under Full Stats. Here, you can view number of unique tweets per hour, number of retweets per hour, potential hashtag views per hour, tweets with images per hour, tweets with links per hour for the hashtag. tweets with mentions per hour. Also, you can view history, reach, structure of the hashtag and recent tweets which have used this hashtag.

ii) Find similar hashtags: You can find similar hashtags for a particular hashtag. Click on Popular hashtags button under Full Stats. You can also find influencers who are using this hashtag.
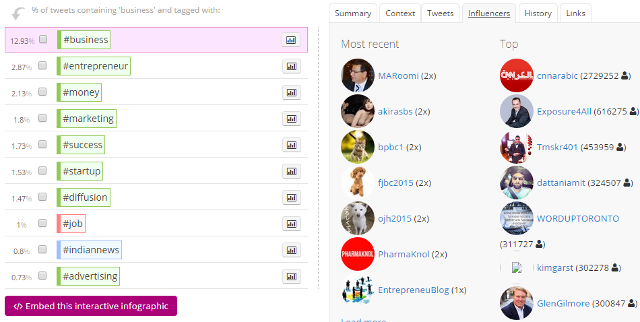
8) View your hashtag analytics: You can view your hashtag analytics and find your top performing hashtags. Click on My Intel on the top.
9) Create hashtag email alerts and notifications: You can create hashtag email alerts and notifications using keywords. Click on Email Alerts on the top of the page. Enter your keyword which you want to monitor and then click on Create Alert.

10) View your scheduled messages: To view your scheduled messages click on Scheduled. To add your Facebook account, click on Settings.
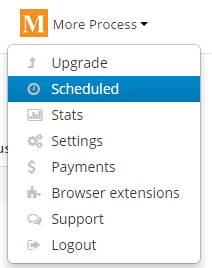
Many thanks for the detailed write-up, and if I may of help with pro-tips, and sharing how I use RiteTag myself, please tweet to @osakasaul or ping me in G+ to do a video call.
You are most welcome, Saul.
Nicholla (@NickH2) suggested RiteTag for Keith’s (@KeithKeller) #TwitterToolsTuesday and thats how I started using it. We would surely love to know how you use RiteTag.