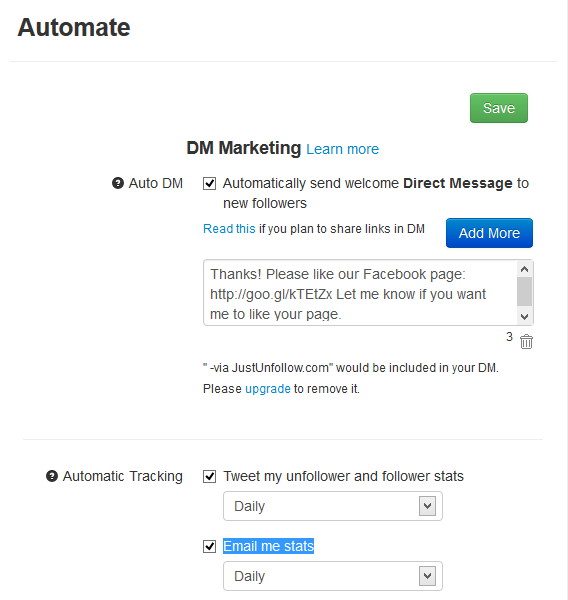This post is a Beginner’s guide and a tutorial for using JustUnfollow, free Twitter non followers and unfollowers manager. By using JustUnfollow you can find the members who have unfollowed you in Twitter recently, who have followed you recently, easily unfollow the members who have unfollowed you, find the members whom you don’t follow back, find inactive members who have not used twitter in a while, whitelist and blacklist members, to find the relationship between two Twitter accounts, to automatically tweet about the stats and the number of your followers and unfollowers on a weekly or a daily basis, to send automatic direct messages for your new followers to welcome them, and to send email alerts about daily or weekly stats to your email address. JustUnfollow can be used for finding more relevant Twitter users by analyzing your competitors’ followers and your friends’ followers. Also, you can find more relevant Twitter users based on a keyword or a hashtag.
After you have added your Twitter account in JustUnfollow, you can browse through the menu in the left sidebar.
1) Non followers section: In this section you can find the members who are not following you. However, you are following these members. You also have the option to tweet the number of unfollowers for your account. You can click on the red button to unfollow a member.

2) Fans section: Here you can find the members whom you don’t follow back. However, these members follow you.

3) Who unfollowed me section: This section shows the number of members who have recently unfollowed you. Also, you can view “Your Unfollower Analysis” in a graphical format.
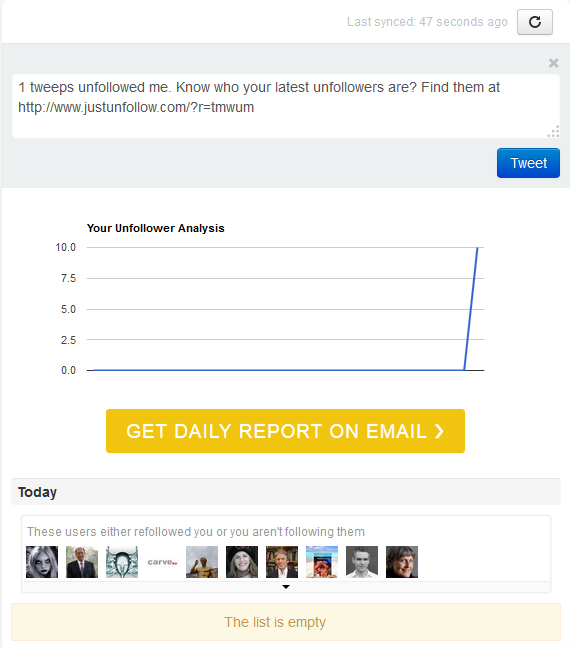
4) Who followed me section: This section shows the number of members who have recently followed you. Also, you can view “Your follower Analysis” in a graphical format.
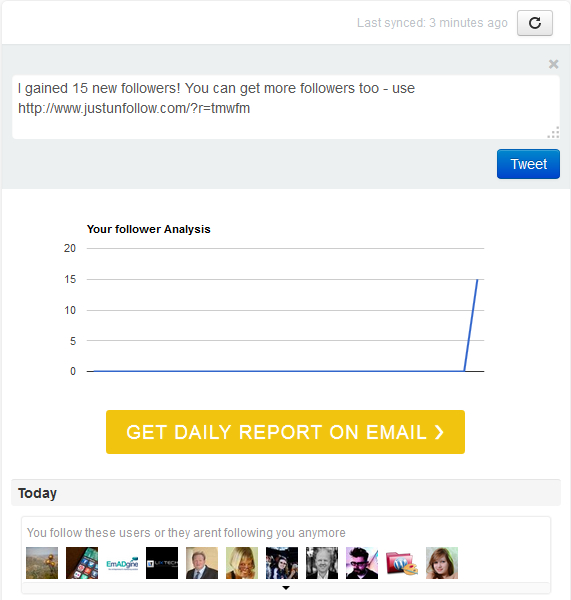
5) Inactive following section: In this section you can find the members of your community who are inactive. You can sort the list by using oldest first and newest first options. Also, you can find the members who have been inactive for a month, three months or six months. Inactive duration for a member is displayed next to the clock icon.
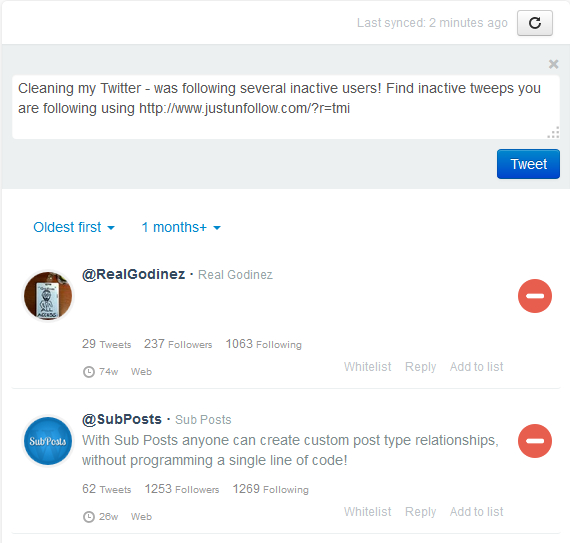
6) All following section: Here you can find the list of all the members who are following you back.
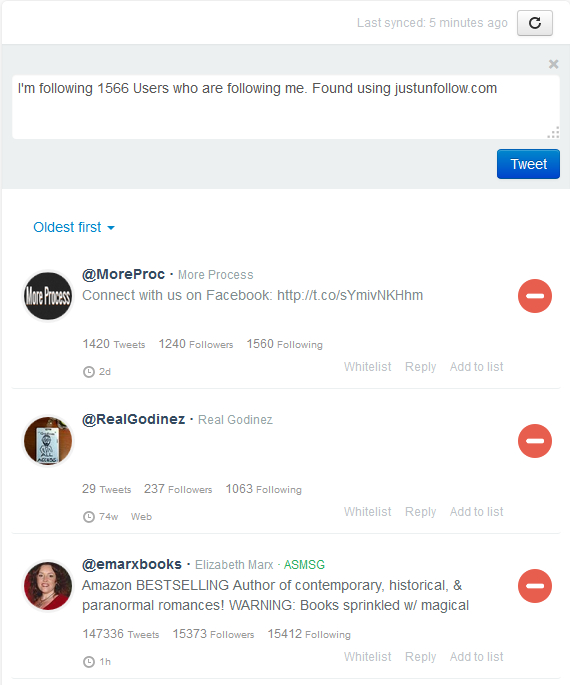
7) Copy followers section: You can use this section to follow members from a particular Twitter account. You can add the account of your competitors or your friends or any other account which you like. Enter the account from which you want to follow new members and then click on “Show”.
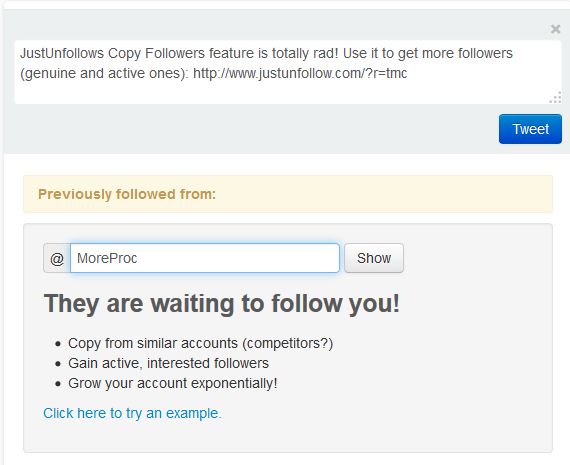
Then, you can select the option “Hide previously followed users” to hide the members you have previously followed. Click on the green Add button to start following users.
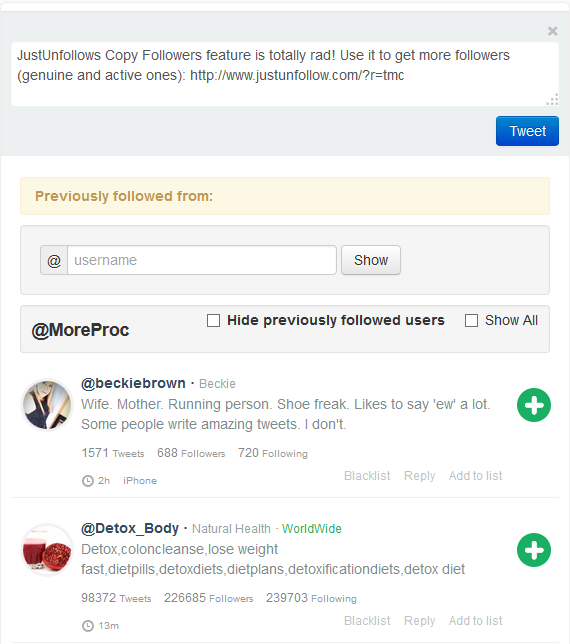
8) Keyword follow section: Here, you can search for relevant members based on a keyword or a hashtag. Enter the keyword or the hashtag in the field and click on “Search”. You can filter the content by location. Click on the green Add button to start following users.

9) Whitelist section: You can use this section to whitelist members. When you whitelist a member, it will not be displayed in Non followers section. You can whitelist important members whom you do not wish to unfollow even if they don’t follow you back. To whitelist a member, click on the Whitelist link for that member.
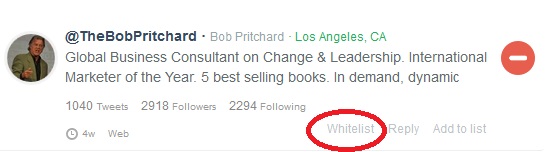
or you can also Whitelist a member by adding their username from the Whitelist section. Enter the username with @ symbol and click on “Add”.
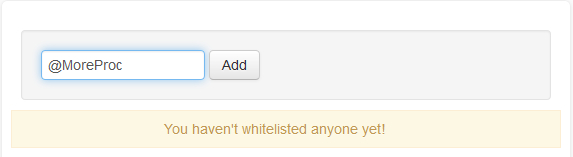
10) Blacklist section: You can use this section to blacklist members. When you blacklist a member, it will not be displayed anywhere in JustUnfollow. To blacklist a member, enter the username with @ symbol and click on “Add”.
11) Friend Check section: You can use this section to find the relationship between two Twitter accounts. Enter the Source username in “Does” field and Target username in “follow” field and then, click on “Show”.
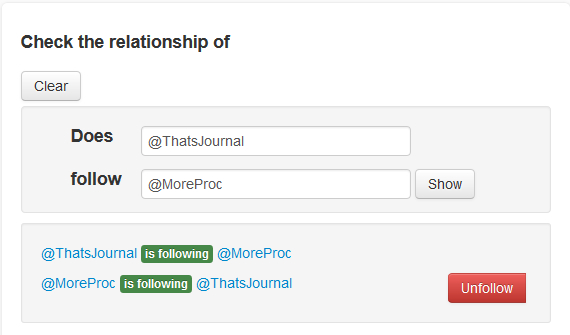
12) Automate section: This is a very important section in JustUnfollow. Here, you can set up automatic direct messages for your new followers. To set up automatic DMs, check option “Automatically send welcome Direct Message to new followers”. Enter your direct message in the box below. Make sure that you test your direct message by sending it to one of your other Twitter accounts manually.
Also, you can automatically tweet about the number of your followers and unfollowers on a weekly or a daily basis. Check option “Tweet my unfollower and follower stats”. You can email daily or weekly stats to your email address by checking option “Email me stats” and select the frequency. Click on “Save.”