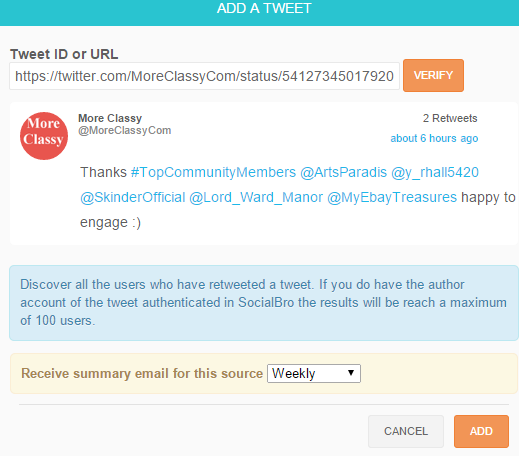In this post I have created a beginner’s step by step guide and a tutorial for SocialBro. SocialBro is a freemium Twitter automation and management tool with some unique features. By using SocialBro you can add and manage multiple Twitter accounts from your dashboard, Search and find relevant Twitter followers using filters, Create Best time to tweet reports, Community insights reports, Create a direct message campaign, Easily mention Twitter users, Create Twitter profile overview report, Create followers statistics report, Create following statistics report, Create content optimization report, View Tweet analytics and engagement statistics, View Real-time Twitter analytics, Compare up to three Twitter accounts, View Twitter account benchmarks, Create followers retention report, View latest Twitter mentions, Automate different types of tasks in Twitter, Analyze a third-party Twitter account, Monitor Twitter keyword and hashtag search, Analyze a Twitter list, Analyze third party public Twitter list, Upload Twitter members by a text file, View Twitter profiles using email address, Find local Twitter users using geolocated search and Find and track retweeters for a particular tweet.
Here’s the beginner’s guide to SocialBro, Twitter automation tool:
1) After you have created your account, add your Twitter account and then, click on Home menu at the top left corner. Then, click on the Account under “My Accounts” to access account dashboard.
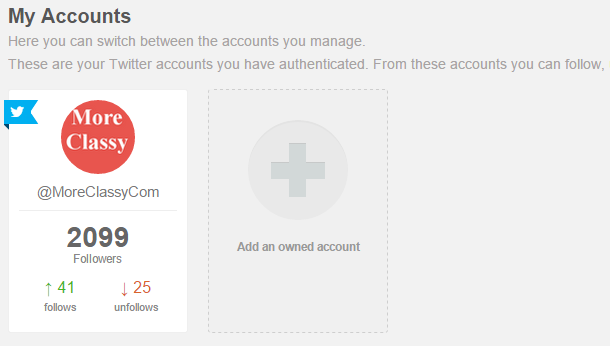
2) Account Dashboard: From your account dashboard, you can view the following: Followers forecast, New followers, Recent unfollows, View followers by country in map, Members not following you back, Followers with low follow ratio, Members you are following with low follow ratio, Inactive members you are following, Famous members you are following, Influential members you are following, Newbie members you are following, Active members you are following, Members who are recently followed, Create tag clouds from bio of members you are following and your followers, Engagement statistics, Your influencers, People who have retweeted you or mentioned you, Language used by people in your community in a pie chart, Gender of your community members in a pie chart, view your Kred Score, People you are not following back, Inactive followers, Famous Followers, Influential followers and Newbie followers. From the “Period” drop down menu on the right side you can view this data from last update, last seven days, this week, this month and last 30 days. You also have the option to export this data in a PDF format.
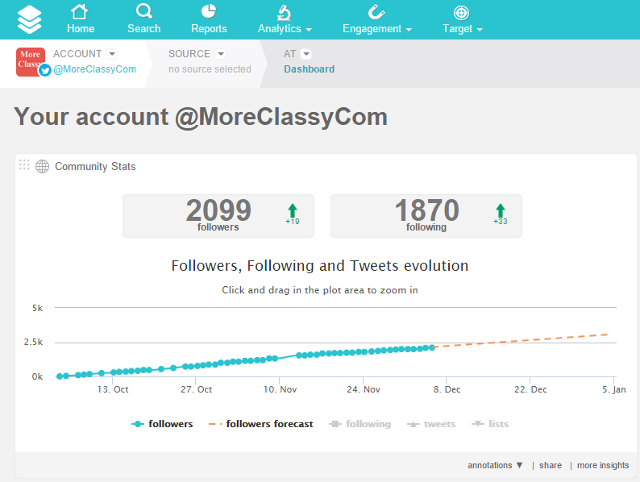
3) Search Twitter users: Click on the Search menu at the top. Here, you can search Twitter users based on the following filters:
i) Influence and activity filters: Influence, Followers, Following, List, Followers to following ratio, Account age, Tweets per day and Time since last tweet.
ii) Demographic filters: Time Zones, Languages, Users (Verified or Non verified users), Profiles (Public or Protected profiles), Avatars (Profiles with default avatar or Profiles with custom avatar), URLs (Profiles with URLs or Profiles with no URLs), Country, Gender and Entity type (Person or Company).
iii) Custom filters: Create any type of custom filter as per your requirements.
Click on the Save filter button to save the filter.
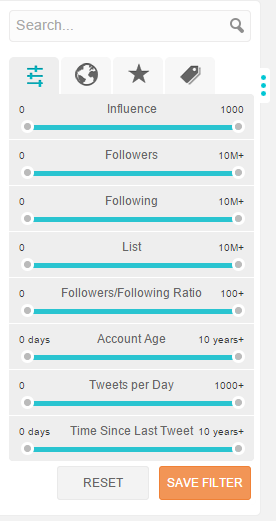
a) Select Criteria: To view the results, you can select the following criteria from the Criteria drop down menu: All community, Followers, Following, Reciprocal follow, Followers not reciprocated by you, People you follow who don’t follow you, New followers, Recently followed, Recent unfollows, Whitelist, Blacklist, My influencers and People I influence.
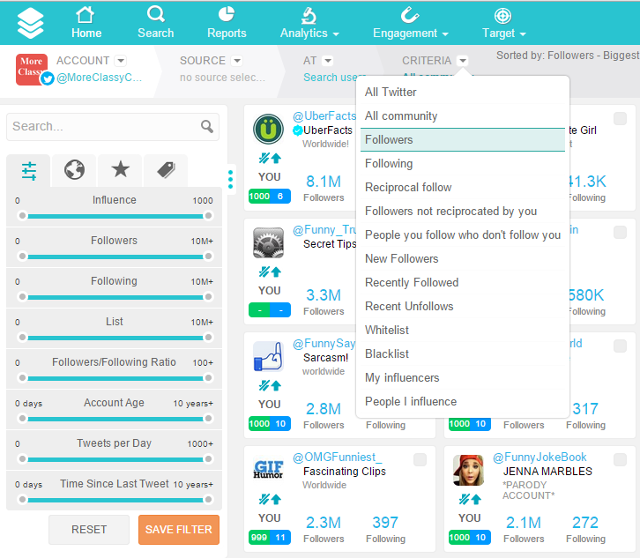
b) Order results: You can order these results by Followers, Following, Tweets, Tweets per day, Date last tweet, Date followed you, Date you followed and Influence.
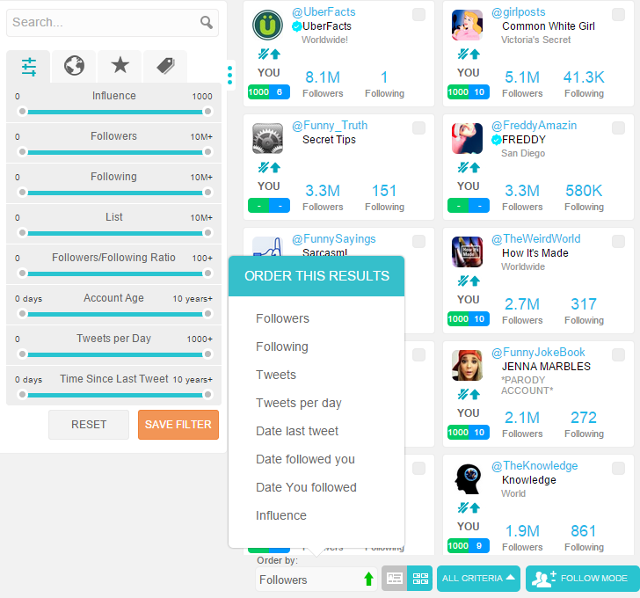
c) Options for this criteria: For this particular criteria you can Save filter, Create a direct message campaign, Add all to list, Remove all from list, Add tags to all, Create best time to tweet report, Create insights report, Export PDF and Export XLSX file.
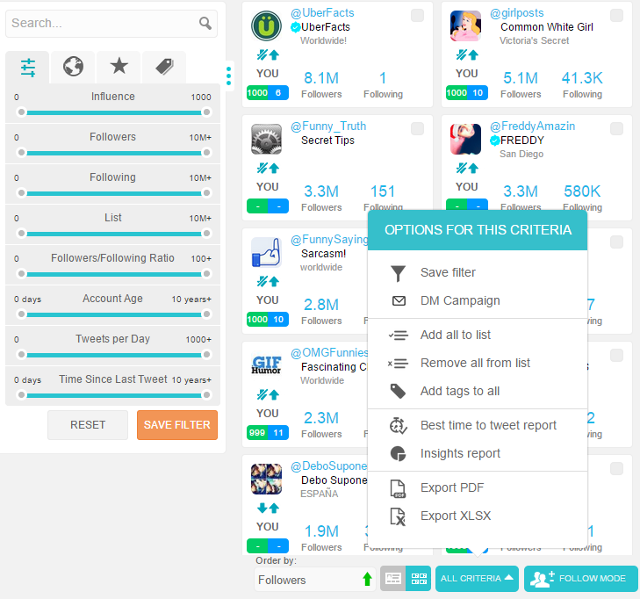
i) Best time to tweet report: To create a Best time to tweet report, click on “Best time to tweet report”. Enter the title of the report, enter a custom logo and click on Create.
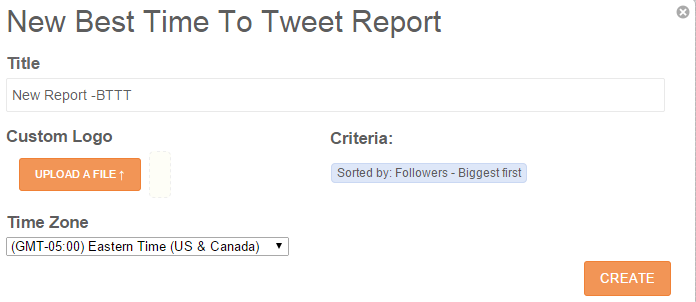
You can view this report at: Analytics –> Community Insights.
ii) Community insights report: To create a Community insights report, click on “Insights report”. Enter the title of the report and enter a custom logo. You can include or exclude the following panels in your Community insights report: Evolution chart, Time Zones, URLs, Verified, Entity type, Number of people they are following, Time since last tweet, Kred, Cities, Bio tag cloud, Recent Unfollows, Low Follow Ratio, Languages, Avatars, Privacy, Gender, New Followers, Tweets per day, Countries, People who are not following you back, Inactive people you follow, Famous people you follow, Influential people you follow, Recently followed, Newbie people you are following, Very active people you are following, My influencers, I influence, People you are not following back, Inactive followers, Famous followers, Influential followers and Newbie followers. Click on Create.
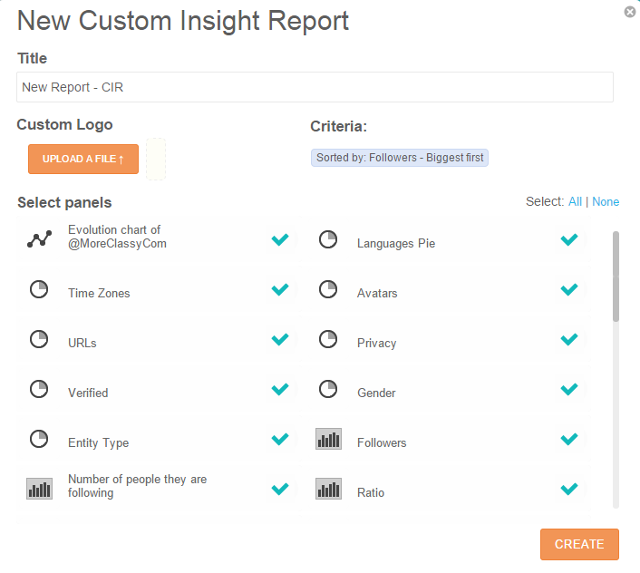
You can view this report at: Analytics –> Best time to tweet.
iii) Create a direct message campaign: To create a direct message campaign, click on DM Campaign. Enter the title of your campaign, select the number of direct messages to be sent per day, select total number of direct messages to be sent and select Bitly Analytics or Google Analytics to track. Enter the direct message to be sent. You can use the following placeholders: User name, First name, Full name and Location. Click on Start Campaign and Send DMs.
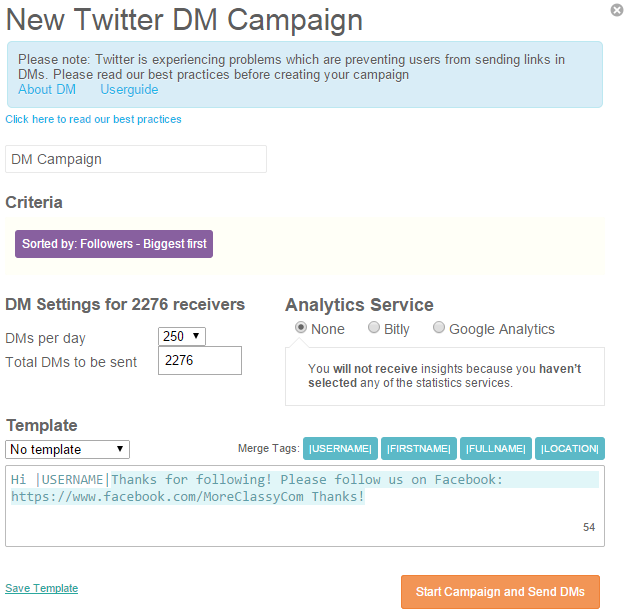
iv) Easily mention Twitter users: You can easily mention Twitter users by using Mention helper tool. It is helpful for #FollowFriday tweets or any type of tweets where you want to mention people. Go to: Engagement –> Mention Helper. Select the users you want to mention by clicking on them. Enter the template for the tweet. Under “Mentions per tweet” select the number of users you want to mention and under “Insert mentions” select After text option to insert mentions after text and select before text to insert mentions before text. Click on send.
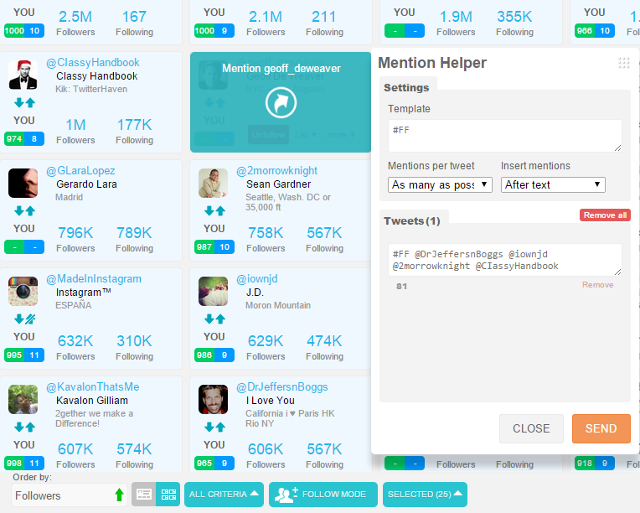
d) Options for users: You can select users and add to whitelist, add to blacklist, remove from whitelist, remove from blacklist, force unfollow, add to list, remove from list, add tags, block, unblock, mute, unmute, select all and unselect all.
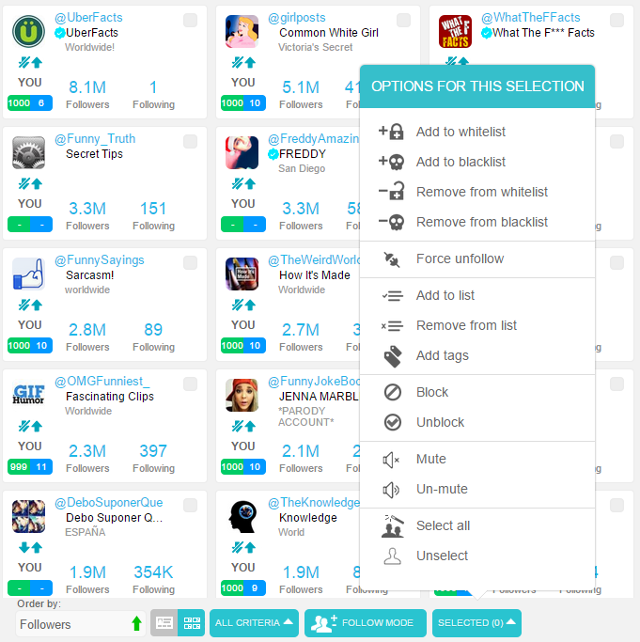
e) Enable follow mode: Click on Follow mode button to enable. By using this feature you can see which users are following you.
You can also view results based on last update or based on a custom date range. Click on the drop down menu on the right side.
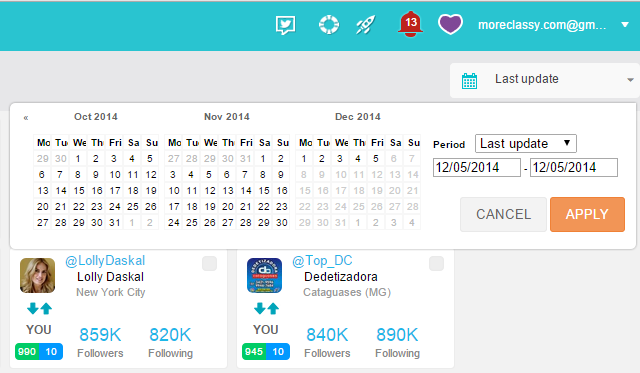
4) Create reports: To create reports in SocialBro, click on Reports menu at the top and then click on Create New button on the right side. Under “Select a template”, select the type of report you want to create. You can create a Twitter profile overview report, Followers statistics report, Following statistics report and Content optimization report. Under Configure data for template, select the Twitter account.
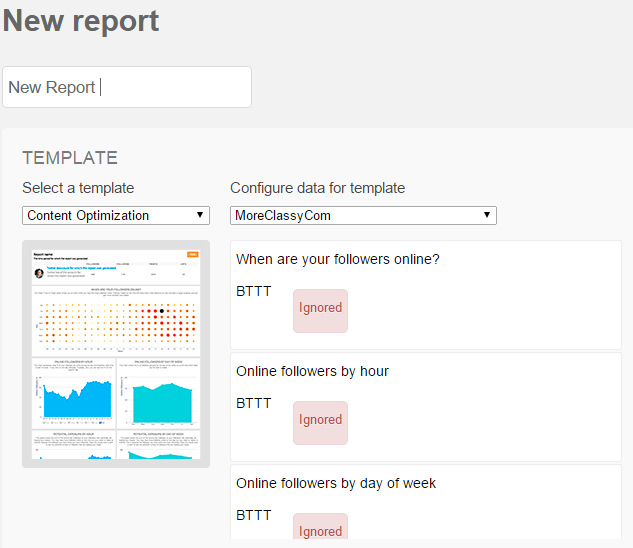
Under Settings, select the Frequency. Click on Periodical and select a period: Weekly or Monthly or click on Once and then select a date range for the report. Enter the description for the report. and check option “Notify by email?” to enable notification emails. Click on Create Report.
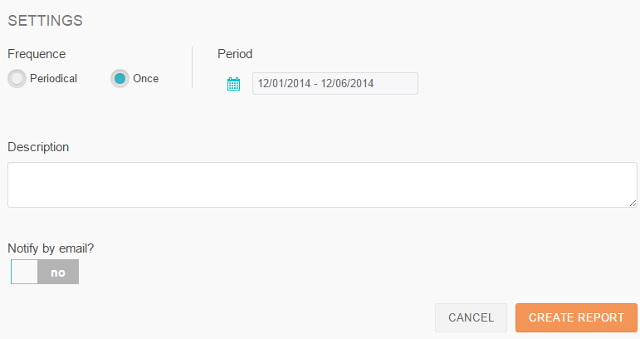
5) Tweet Analytics and Engagement statistics: To view Tweet analytics, go to: Analytics –> Tweet analytics. Here, you can view the number of retweets, number of favorites and number of replies for your sent tweets in a graphical format. You can also view Engagement statistics in graphical format.
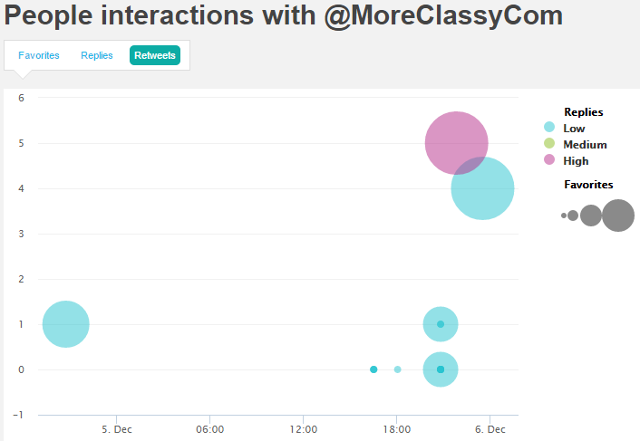
6) Real-time Twitter analytics: To view Real-time Twitter analytics, go to: Analytics –> Real-time analytics. Here, you can view Real-time Twitter analytics about your timeline, your Twitter list, any other Twitter list or a Search query. Select any option as per your requirements from the drop down menu “Real-time analytics about” and click on Apply. You can view real-time statistics of Active users, Total followers, Top languages, Active users per second and Top apps and clients.
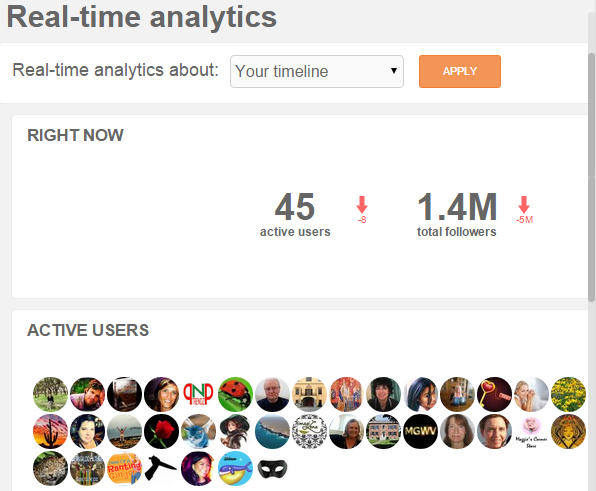
7) Compare up to three Twitter accounts: To compare up to three Twitter accounts, go to: Analytics –> Account comparison. Click on New Comparison and select up to three Twitter accounts to compare.
8) Twitter account benchmarks: To view Twitter account benchmarks, go to: Analytics –> Benchmark. You can compare your Twitter account with other similar accounts based on number of followers, following, tweets, lists, Kred score, influence, and outreach level.
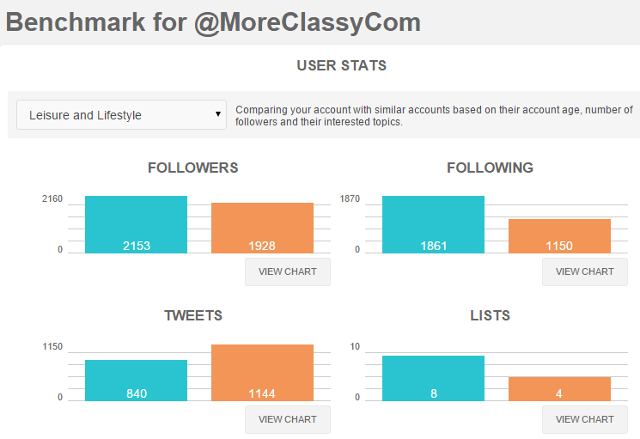
9) Followers retention report: To view Followers retention report, go to: Analytics –> Followers Retention/Churn. Here, you can view the Followers retention report, Churn report and Engagement report. You can view the percentage of users or the number of users who are still following you weekly. Click on Run report to generate the report.
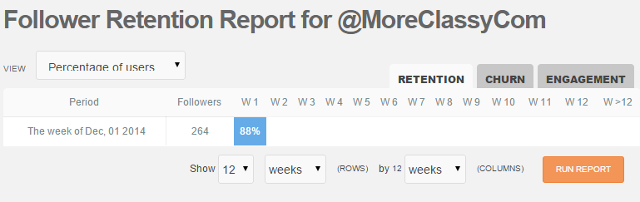
10) Latest Twitter mentions: You can view Latest Twitter mentions and tweets where you mentioned other users in SocialBro. Go to: Engagement –> Latest interactions. You can view twitter mentions and tweets where you mentioned other users. You also have the option to export this data.
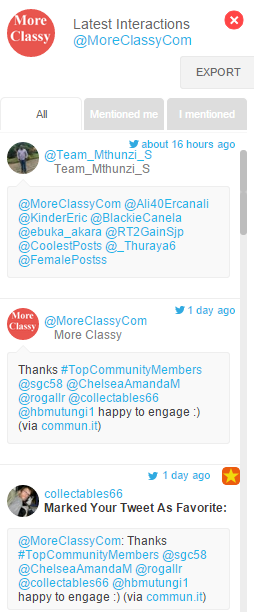
11) Twitter task automation tool: This is a unique feature in SocialBro. By using this tool you can automate different types of tasks in Twitter. Go to: Engagement –> Rule Builder. You can automate tasks in Twitter when someone follows you, mentions you, retweets you, favourites your tweet, adds you to a Twitter list. For Example, here I will create a simple Twitter automation to thank people who retweeted my tweets. For first step “When” I will enter name of rule, and select option “Retweets me”. Click on Next Step.
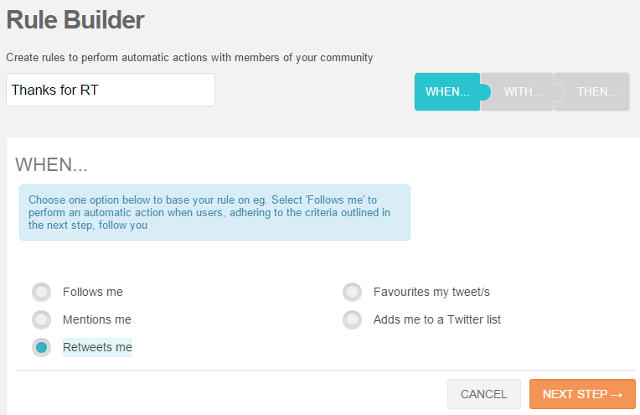
For the second step, “With” you can add different types of conditions. Select option “Apply the rule to all users regardless of criteria” for including all users. Click on Next Step.
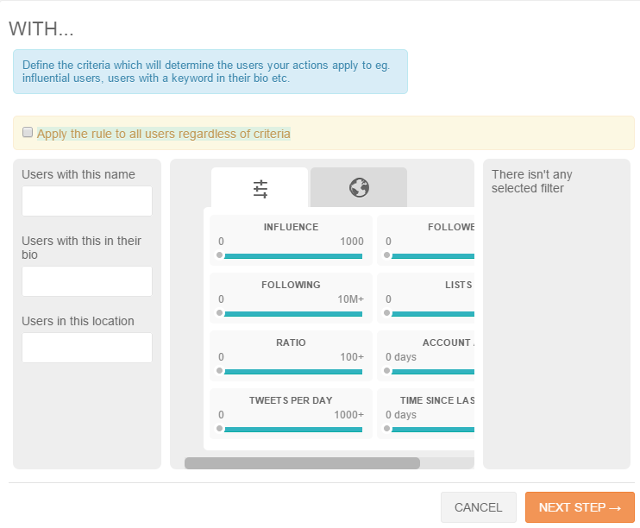
For the third step, “Then” you can add an action. You can Add user to a list, Send a direct message to the user, Mention user in a Tweet, Send me an email to the user or Add a tag to their profile. You also have the option to delay the action to 5 seconds, 30 seconds, one minute, 5 minutes, 15 minutes, 30 minutes, one hour, six hours or 12 hours.
For Example, here I am selecting option Mention in a tweet. I will add the text “Thanks for the RT!”. There is also an option to add placeholders in the tweet like First name, Full name and Location.
Click on Apply this rule to create the rule.
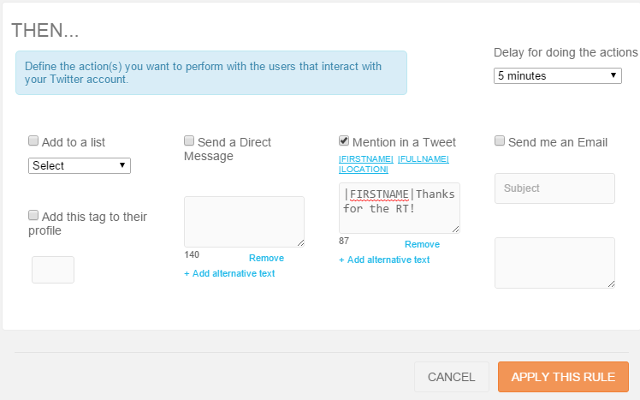
Now, whenever someone retweets one of my tweets they will receive an automated tweet mentioning their user name and the text after 5 minutes.
12) Analyze a third-party Twitter account: To analyze a third-party Twitter account, go to: Target –> Twitter Account. Enter the Twitter account you want to analyze. You can also receive summary email for this account daily, weekly or monthly. Click on Add.
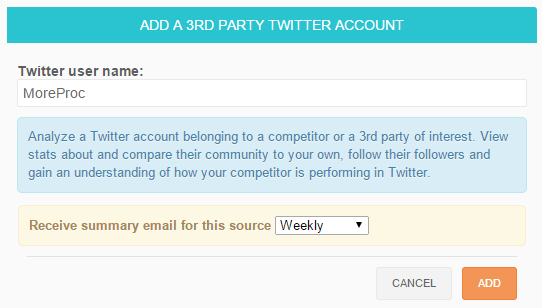
After the account is added you can analyze it from the Home Page.
13) Monitor Twitter keyword and hashtag search: By using this feature you can monitor the tweets which contain a particular hashtag or a keyword. Go to: Target –> Twitter Search. Add the keyword or the hashtag which you want to monitor in the “Search criteria” field. You can also receive summary email for this search daily, weekly or monthly. Click on Add.
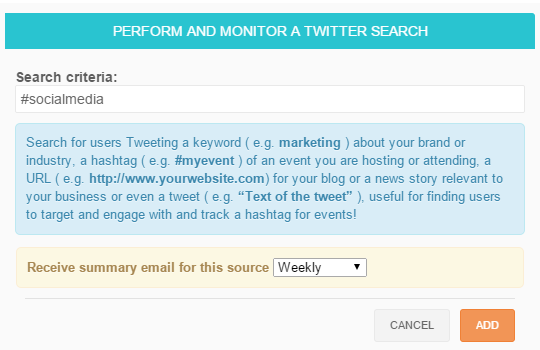
After you have added the keyword or the hashtag to monitor you can analyze it from the Home Page.
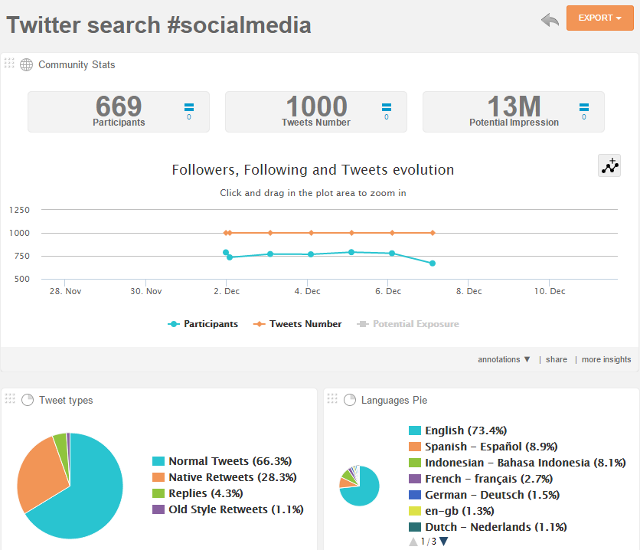
14) Analyze a Twitter list: By using this feature you can analyze your Twitter lists. Go to: Target –> Your Twitter lists. Add your Twitter list. You can also receive summary email for this list daily, weekly or monthly. Click on Add.
15) Analyze third-party public Twitter list: By using this feature you can analyze third-party public Twitter lists. Go to: Target –> Other Twitter lists. Add the third-party public Twitter list. You can also receive summary email for this list daily, weekly or monthly. Click on Add.
16) Upload Twitter members by a text file: By using this feature you can upload Twitter members by a text file. This feature is useful when you want to analyze Twitter profiles of your customers or if you want to add them to one of your lists. Go to: Target –> Text file and upload the text file.
17) View Twitter profiles using email address: This feature is helpful for viewing Twitter profiles of people by using email addresses. Go to: Target –> Convert emails in to profiles to enable this feature.
18) Find local Twitter users using geolocated search: By using this feature you can find local Twitter users using geolocated search. Go to: Target –> Geolocated search. Enter the search criteria , search radius and language to find relevant people near your area.
19) Find and track retweeters for a particular tweet: By using this feature you can find and track retweeters for a particular tweet. Go to: Target –> Discover Retweeters. Enter the Tweet ID or URL for the tweet which you want to track. Click on verify. You can also receive summary email for this tweet daily, weekly or monthly. Click on Add.