This post is a beginner’s guide and a step by step tutorial for SocialOomph, social media management tool. SocialOomph is a freemium social media management and automation software which you can use to manage your Twitter account, Facebook account, LinkedIn account, App.net account, Plurk account, RSS feed account and Blog account. By using SocialOomph you can create groups for social networking accounts, Add SocialOomph users to manage your account, Create, schedule, save and publish posts, Edit scheduled posts, Create new queues for post updates, Manage queues, Create new post for a queue, Manage posts in queues, Different actions for queues, Create posts via email, Create posts in bulk, Download posts, Edit posts in bulk, Delete posts in bulk, Pause recurring posts in bulk, Copy or move posts from one account to another, Change scheduled time, Distribute scheduled posts, View bulk action logs, Shorten long URL and generate QR codes, Integrate Bit.ly URL shortener and View and download click statistics.
SocialOomph provides some unique Twitter automation tools like Delete all the tweets on Twitter, Delete direct messages in one shot in Twitter, Follow back and automatically send direct messages, Find relevant members to follow in Twitter, Approve new Twitter followers, Manage members you are following, Unfollow all members in Twitter, Create private groups of Twitter users, Send Tweet digest notification emails, Send Direct message digest notification emails, View Twitter mentions and retweets, Twitter reply, keyword search and integrated timeline and View Twitter statistics.
Here’s the beginner’s guide to SocialOomph, social media management tool:
1) Connect social networking accounts: Sign up to SocialOomph and then click on “Networks” on the header menu. Then, click on Connect Social Account.
i) Connect Twitter, LinkedIn, App.net and Plurk account: Click on “Authorize Access” and add your Twitter, LinkedIn, App.net and Plurk accounts.
ii) Connect Facebook account: To add a Facebook account you need to create a Facebbok App for SocialOomph. You can follow this tutorial for creating a Facebbok App.
iii) Connect RSS feed account: You can connect a RSS feed to automtaically publish posts in social networks. To connect a RSS feed, click on RSS Feed tab, then, enter the name of the RSS feed, enter RSS Feed URL, Select the social networking accounts to which you want to publish your RSS feeds, Set up frequency to check the feed, Enter the time for processing RSS feeds, select number of posts, enter keywords and enable or disable images in posts.
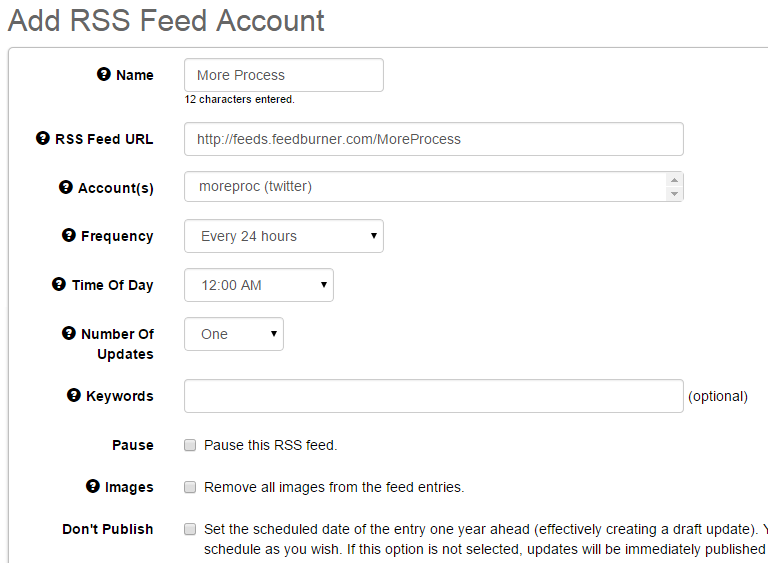
You have the option to add links in posts, shorten links in posts, use title, description, title and description for posts, enter prefix and suffix for posts, filter and reomove text, add prefix and suffix URL and remove parts of URLs. Click on Save.
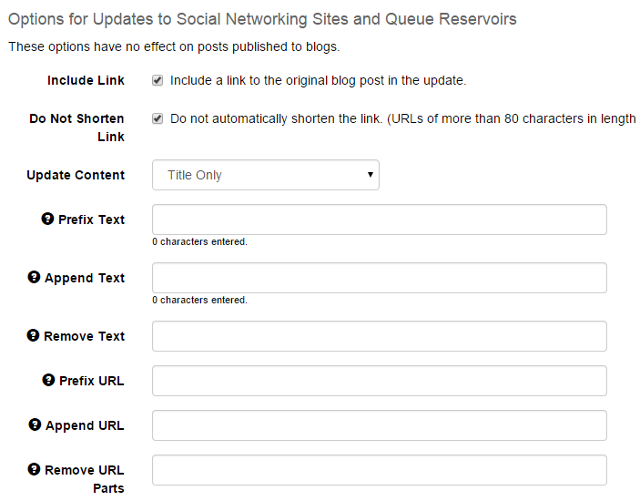
iv) Connect Blog account: You can add any type of blog in your SocialOomph account. Following blog platforms are supported: Self hosted WordPress blogs, WordPress.com blogs, Blogger blogs, Windows Live Spaces blogs, Tumblr blogs, Joomla blogs, Drupal blogs, Movable Type blogs, LiveJournal blogs, AngelFire blogs, TypePad blogs, Tripod blogs, etc.
To test if your blog will work on SocialOomph, click on Networks –> Test My Blog. Then, enter your blog URL and click on Test.
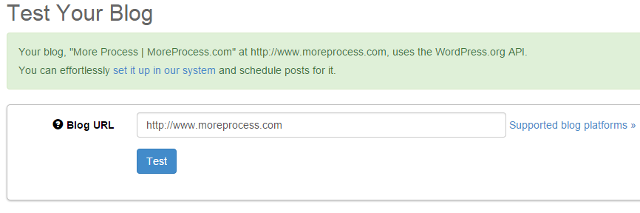
To connect a blog, click on Blog tab, then, enter the blog URL and click on Continue.
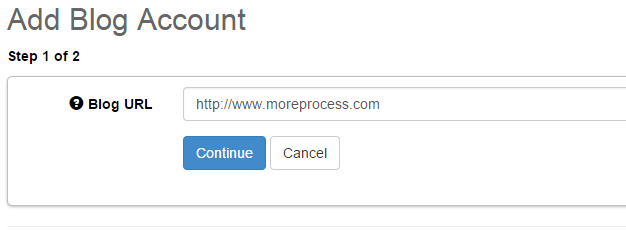
Enter the blog author user login and password. Click on Save.
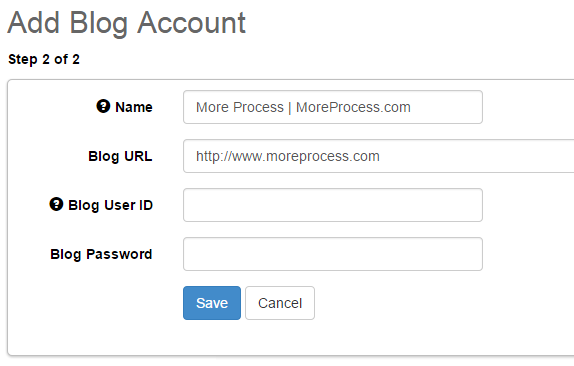
After you have connected your Blog account you can directly publish posts from your SocialOomph account.
2) Manage social networks: Go to: Networks –> Manage Connected Accounts to manage connected social networks. Here, you can edit or delete the connected social networks.
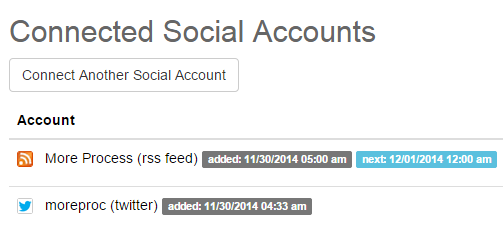
3) Create groups for social networking accounts: You can create groups for social networking accounts to place all related social networking accounts in one group. Groups are helpful if you are adding multiple social networking accounts. To create groups for social networking accounts, click on Add Account Group tab. Enter the group name and select the social networks which you want to add to this group. Click on Save.

To manage Social account groups, click on Manage Account Groups tab. Here, you can edit or delete account groups.
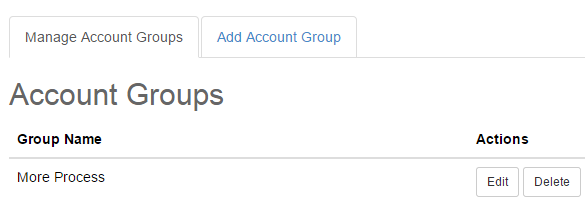
4) Add SocialOomph users to manage your account: You can add new SocialOomph users, who can manage your accounts. To add new SocialOomph users, click on Network –> Delegate Account Management. Then, click on Delegate.

Now, you can enter the user ids of the SocialOomph users to whom you want to allow to manage your accounts. Click on Save.
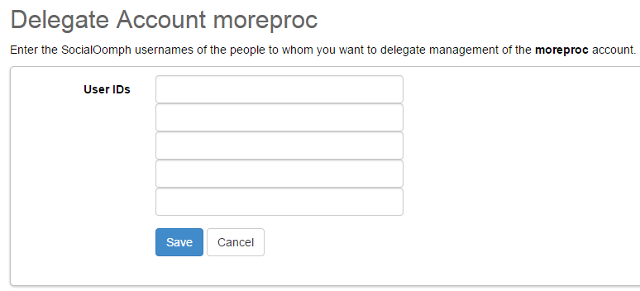
5) Create, schedule, save and publish posts: To post content in social networks, click on Posting –> Create New Update. Click on “New Text Update” tab to create a text post, “New Image & Text” tab to create a post with image and text and click on “New Blog Post” tab to create a blog post.
For Example, here I will publish a post with image and text. Add the image. Add the update and click on Shorten Links button to shorten URLs in your post. You have the option to save this post as draft, queue this post, publish it, publish the post after specific weeks, days, hours or minutes, schedule the post based on date and time, create a recurring post to publish it every hour, every day, every week, every year, etc. You can also Pause the recurring updates anytime. Select the social media accounts to which you want to post the updates and then click on Save.
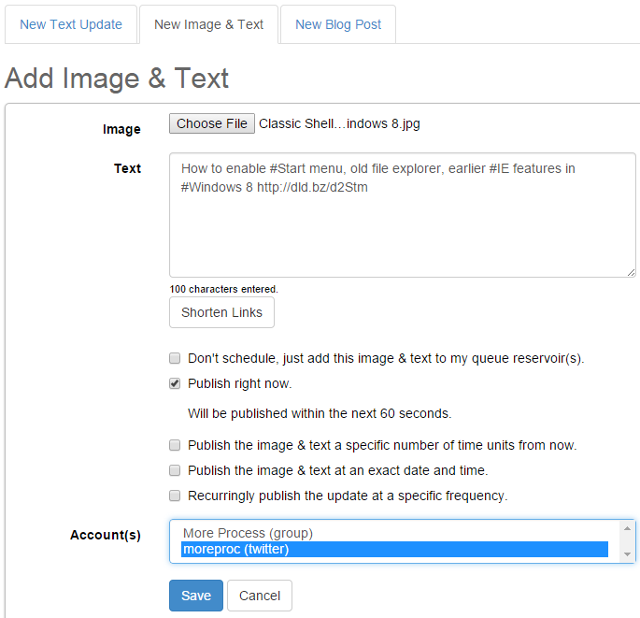
6) Edit scheduled posts: To edit scheduled posts, click on Posting –> Manage Existing Updates. Here you can view history of your scheduled posts, drafts, Updates in queue reservoirs, published posts and posts with errors for all social media accounts. You have the option to copy and delete updates.
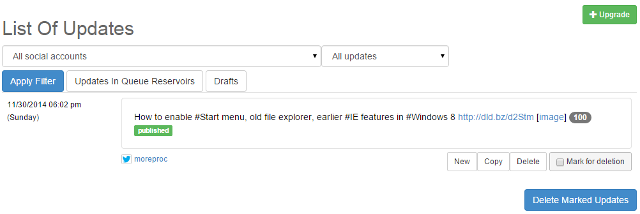
7) Create new queues for post updates: This is an interesting feature in SocialOomph. You can save time by creating new queues for post updates. To create new queue for posts, click on Posting –> Queue Reservoirs –> Create New Queue. You can add the name of the queue, set up publish frequency, option to email when queue is getting empty, select social media accounts, enable recurring updates in queue, limit long posts, select days to publish posts and select time slot to publish posts.
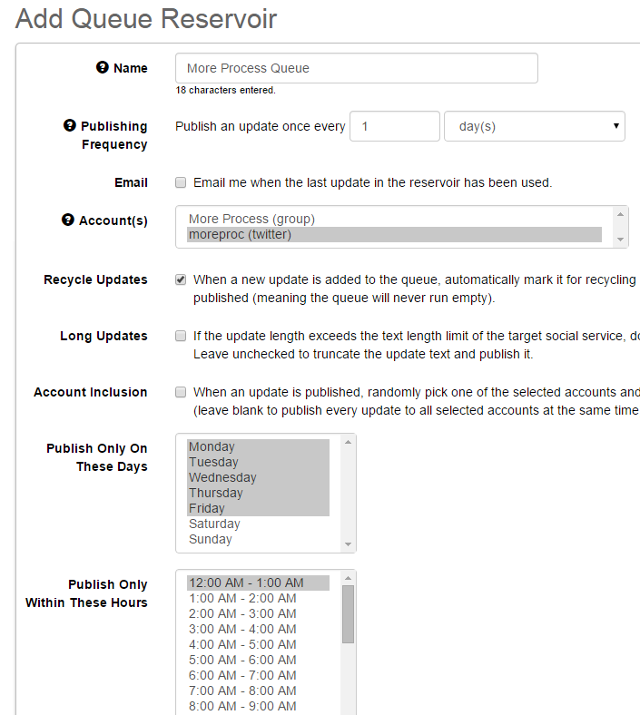
You also have the option to add a date slot for publishing posts with Start date and End date, pause the queue anytime, pause the queue on a scheduled date and remove updates for specific date. Click on Save.
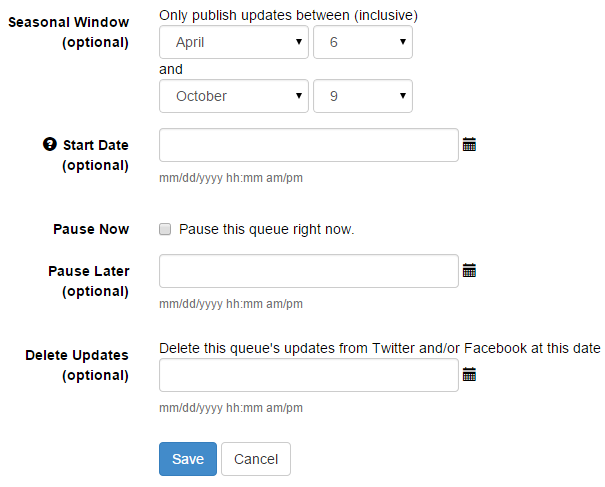
8) Manage queues: To manage a queue, click on “Manage Existing Queues” tab. Here, you can edit or delete a queue.
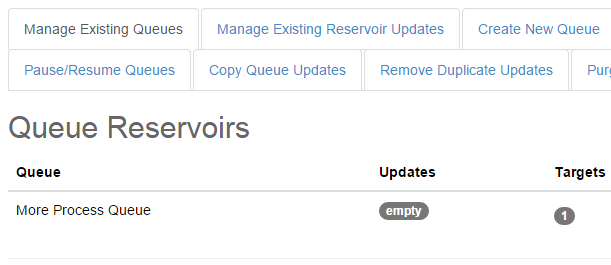
9) Create new post for a queue: To create a new text post for a queue, click on “Create New Update” tab and to create a new image and text update for a queue, click on “Create New Image & Text” tab. For Example, here I will add an image and text post in the queue. Check option “Don’t schedule, just add this image & text to my queue reservoir(s).” to add the post in the queue. Check option “When published, put the image & text back in the reservoir at the end of the queue.” to enable recurring updates and enter the number of times you want to add the post in the queue. Click on Save.
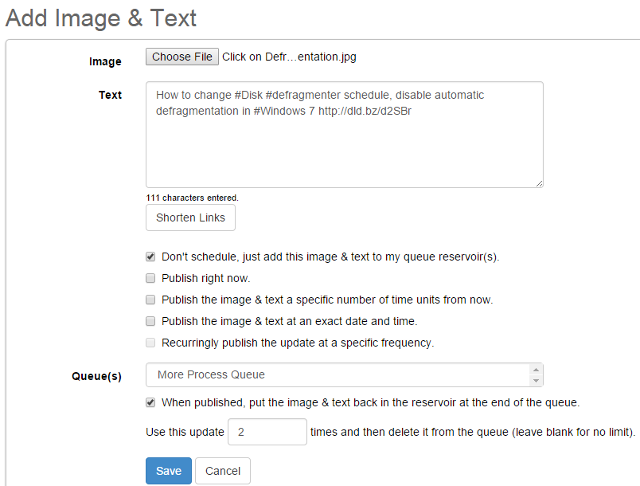
10) Manage posts in queues: To manage posts in queues, click on “Manage Existing Reservoir Updates” tab. Here you can view posts in queues, edit posts, delete posts from queues and move posts at the top of the queue.

11) Actions for queues: Here are the other actions you can perform with queues:
i) Pause and resume updates in queues: To pause and resume updates in queues, click on “Pause/Resume Update Queues” tab, select a queue, select action: pause or resume and then, click on Perform Action button.
ii) Copy posts from one queue to another: To copy posts from one queue to another, click on “Copy Queue Updates” tab, select queue for “From Queue”, select queue for “To Queue” and click on Perform Action button.
iii) Remove duplicate posts from a queue: To remove duplicate posts from a queue, click on “Remove Duplicate Updates” tab, select a queue and then, click on Perform Action button.
iv) Delete posts from a queue: To delete posts from a queue, click on “Purge Updates” tab, select a queue and then, click on Perform Action button.
v) Randomize posts for a queue: To randomize posts for a queue, click on “Randomize Updates” tab, select a queue and then, click on Perform Action button.
12) Create posts via email: You can also create posts via email. Go to: Posting –> Create Updates Via Email. Here you will find the instructions to add a IMAP or a POP3 email account to create posts via email.
13) Create posts in bulk: To create posts in bulk, go to: Posting –> Bulk Upload Updates. Then select a plain text file with bulk post details. You have the option to directly schedule the bulk updates to your social networking accounts or you can add the bulk updates to an existing queue. You can shorten URLs, randomize the order of posts, select a queue and enable recurring updates. To create a text file for the bulk upload follow the steps given in this tutorial.
14) Download posts: To download posts from SocialOomph account, go to: Posting –> Download Updates. Select the account from which you want to download posts, select date range, and select scheduled or published updates. Click on Download button.
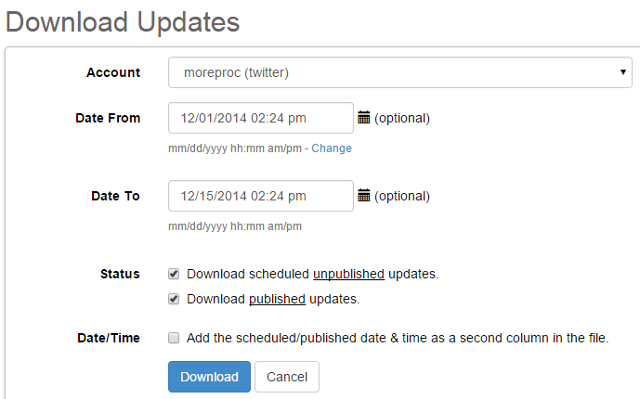
15) Edit posts in bulk: To edit posts in bulk in SocialOomph, got to: Posting –> Bulk Modify Update Text. Select an account for which you want to edit posts in bulk. You have the option of replacing text or URL with other text or URL, add text at the beginning of each post, add text at the end of each post and remove text from posts. You also have the option to search and replace case sensitive text. Click on Perform Action button.

16) Delete posts in bulk: To delete posts in bulk, got to: Posting –> Bulk Delete Updates. Select the account from which you want to delete posts in bulk. You can delete the following types of posts in bulk: Published posts, Scheduled posts, Recurring posts, Scheduled recurring posts, Paused recurring posts, Posts with errors, Published direct messages, and All published posts and direct messages for which were posted more than 7 days ago. Click on Delete button.
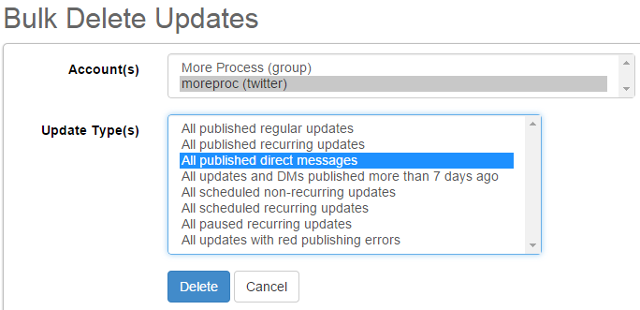
17) Pause recurring posts in bulk: To pause posts in bulk, go to: Posting –> Bulk Pause Updates. Select the account for which you want to pause recurring posts in bulk. Check option “Pause recurring updates”. Click on Perform Action button.

18) Copy or move posts from one account to another: To copy or move posts from one account to another, go to: Posting –> Bulk Move/Copy Updates. Select “From Account” from which you want to copy or move updates from and select “To Account”. Check option “Leave a copy of the updates on the From Account, i.e., instead of move, copy the updates to the destination account.” to copy posts from one account to another. Uncheck option to move posts from one account to another.
19) Change scheduled time: To change scheduled time for posts, go to: Posting –> Bulk Adjust Scheduled Times. Select the account for which you want to change scheduled time. Under “Adjust By” add the number of minutes you want to adjust the scheduled time for posts. To add minutes, enter a positive value and to subtract minutes add a negative value. For Example, if I have to adjust the scheduled time for posts to more than one hour, I will enter 60 in the field. And, if I have to adjust scheduled time for posts to one hour before, I will add -60 in the field. Click on Perform Action button.
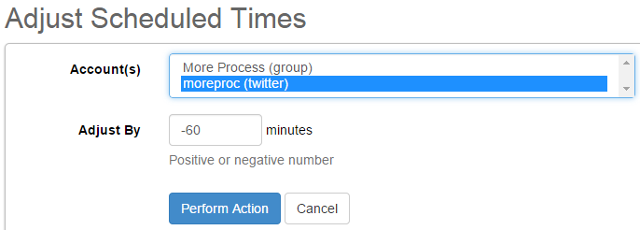
20) Distribute scheduled posts: You can use this feature to spread your scheduled posts to be published based on days, hours and minutes. To distribute updates evenly to accounts, go to: Posting –> Evenly Distribute Updates. Select the account for which you want to distribute scheduled posts, select Start from date and time, for “One Update Every” you can add the number and select minutes, hours or days. Select the days and the time slot. For Example, if you have 5 scheduled posts in your scheduled queue, by using this feature you can evenly distribute them to be posted one per day at the specified interval. Basically it overrides the schedule feature and let you schedule posts again distributed evenly based on days, hours or minutes. Click on Distribute.
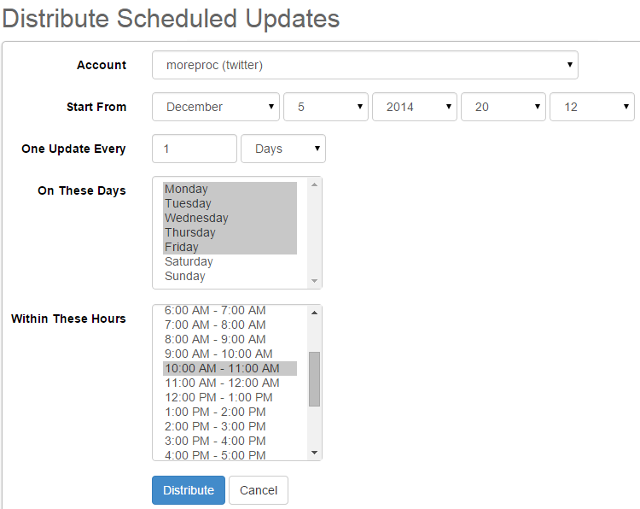
21) View bulk action logs: To view bulk action logs in SocialOomph, go to: Posting –> Bulk Action logs. Here you can view the scheduled bulk actions for your account. You have the option to delete the bulk actions which you scheduled earlier.
22) Delete all the tweets on Twitter: This is a unique feature in SocialOomph which you can use to delete all tweets in your Twitter account. Although, it is not very useful for Digital marketers as they probably would not like to delete all tweets from their Twitter account. However, it is useful in some cases when you want to start over in Twitter. To delete all the tweets on your Twitter account, go to: Posting –> Purge Tweets on Twitter. Select the account for which you want to delete all the tweets. Check option “I understand that this function permanently deletes all my actual tweets on the Twitter platform.” And, then click on Perform Action button.

23) Delete direct messages in one shot in Twitter: This is a useful feature in SocialOomph. If you are annoyed of the cluttered Direct Message inbox in Twitter, you can use this feature to delete all the direct messages. To delete direct messages in one shot in Twitter, go to: Posting –> Purge DMs on Twitter. Select the account for which you want to delete the direct messages. You have the option to delete all direct messages, direct messages older than 7 days and direct messages older than 30 days. Check option “I understand that this function permanently deletes my actual DMs on the Twitter platform.” And, then click on Perform Action button.
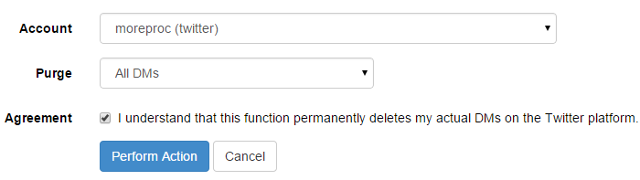
24) Shorten long URL and generate QR codes: You can shorten long URLs and generate QR codes for URLs in your SocialOomph account. To shorten long URL, go to: Posting –> Shorten URL. Enter the long URL, enter a custom vanity URL and then click on Shorten button. Short URL along with Qr code will be generated.
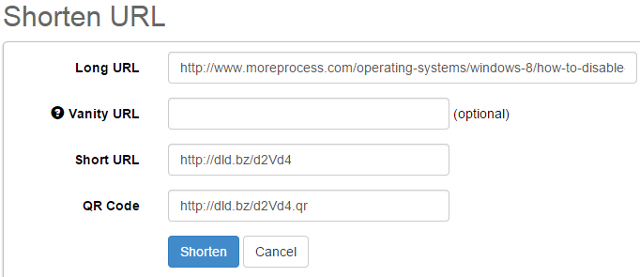
25) Integrate Bit.ly URL shortener: You can also integrate your Bit.ly URL shortener account with SocialOomph. To integrate Bit.ly URL shortener, go to: Posting –> Enable Bit.ly Shortening. Click on Authorize Access button and add your Bit.ly account.
26) Follow back and automatically send direct messages: If you enable this feature then SocialOomph will create a list of people who have followed you recently. You can easily follow them back. Also, you can set up automatic direct messages for the people who follow you. To enable this feature, go to: Following –> Follow Back & Auto Welcome. This feature is available only for premium account.
27) Find relevant members to follow in Twitter: This is one of the most interesting features in SocialOomph. By using this feature you can find relevant members to follow in Twitter. To enable this feature, go to: Following –> Find New People To Follow. Click on “Configure Basic Friend Finder” tab. Check option “Activate the friend finder tool”. You can include people who have retweeted your tweets.
You can select the following filters:
i) Exclude spam accounts.
ii) Exclude blocked accounts.
iii) Exclude people who use default Twitter picture.
iv) Exclude people by following to follower ratio.
v) Exclude people by number of followers.
vi) Exclude people by number of followed members.
vii) Exclude people by number of tweets.
viii) Exclude people based on last tweet sent.
ix) Exclude people based on joining time.
x) Exclude people based on text added in their bio.
xi) Exclude people based on text in their username.
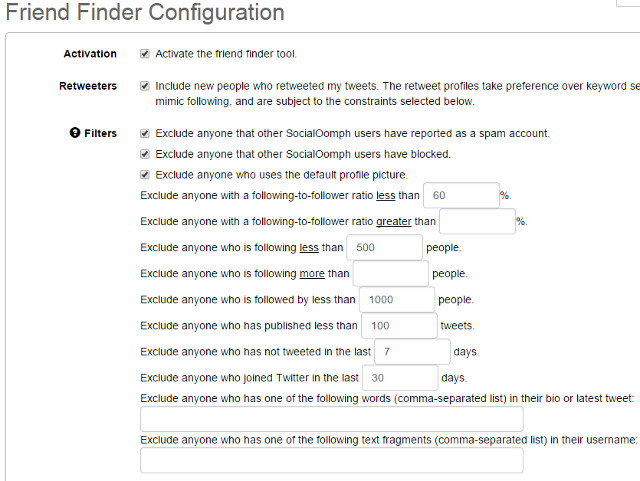
You can also enable the below given options for finding friends:
i) Based on tweets posted in a language.
ii) Set up number of friends to find per day.
iii) Set up time duration for approval queue.
iv) Pause friend finder based on following-to-follower ratio or based on number of people to follow in the queue.
v) Set up size of the list.
vi) Enable email notifications.
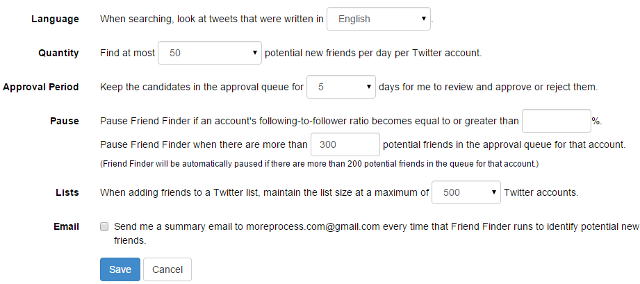
When you have selected the options, click on Save.
a) Follow relevant members by keywords: After that, you can configure keyword search. Click on Configure Keyword Searches tab. Select the Twitter account and enter the relevant keywords in Keyphrase. Click on Save.
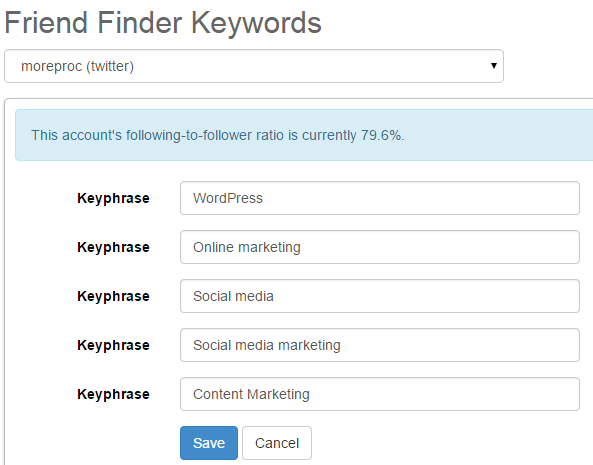
b) Follow relevant members by comparing other Twitter accounts: By using this feature you can follow relevant members by comparing other Twitter accounts of your friends or influencers. Click on Configure Mimic Follow tab. Select your Twitter account. Enter the usernames of your friends or influencers. You have two options: Select the people who are following this account or select the people who have been followed by this account. Click on Save.
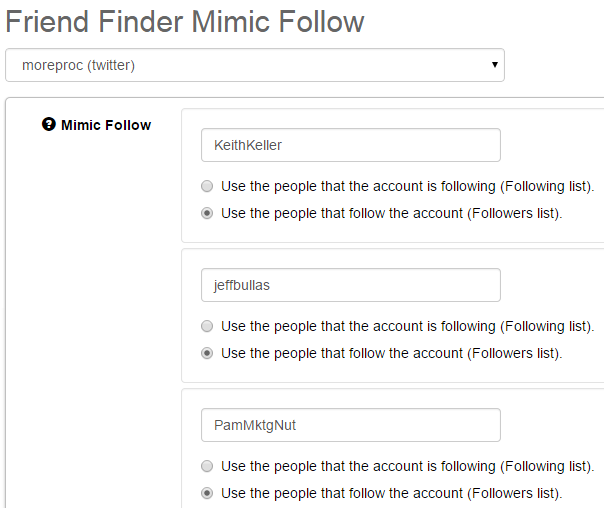
28) Approve new followers: Based on the settings you made in the previous point, SocialOomph will create a list of followers which you can approve. To approve new followers, go to: Following –> Approve New Followings. Click on Approve Following Actions tab. Select the Twitter account. Here, you will find the list of relevant people according to your settings. You have the option to Approve members, Ignore members, Block members and Mark as Spam. Select the options as per your choice and then click on Record Decisions button.
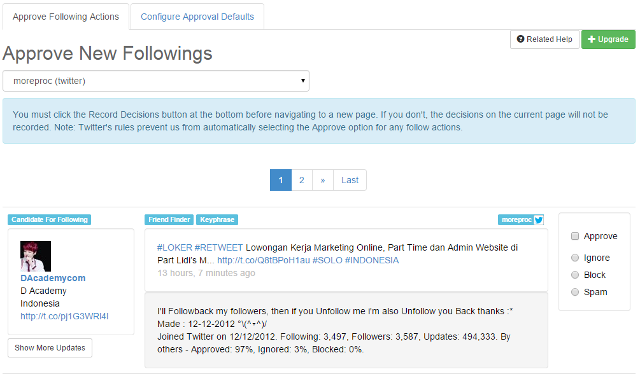
You also have the option to pre-select options to approve new followers. Click on Configure Approval Defaults tab. Under Broad option, pre-select options Approve, Ignore or Block for the entries. Under Granular, you can pre-select options based on: Following-to-follower ratio, Status updates, Account creation time, Default image, Protected updates and by Keywords used in bio, username, and in latest tweet. Click on Save.
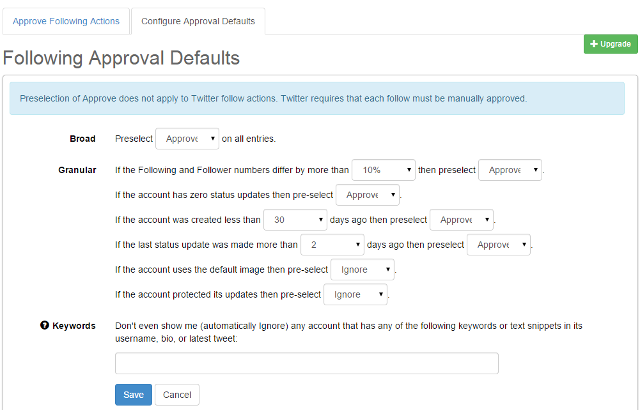
29) Manage members you are following: This feature is helpful for managing your existing list of people you are following. To manage members you are following, go to: Following –> Manage Existing Followings. Select the Twitter account. You have the option to Decide Later (keep following the member), Whitelist and hide (keep following the member and hide it from this list), Unfollow the members, Block members and Mark members as Spam. Select the options as per your choice and then click on Record Decisions button.
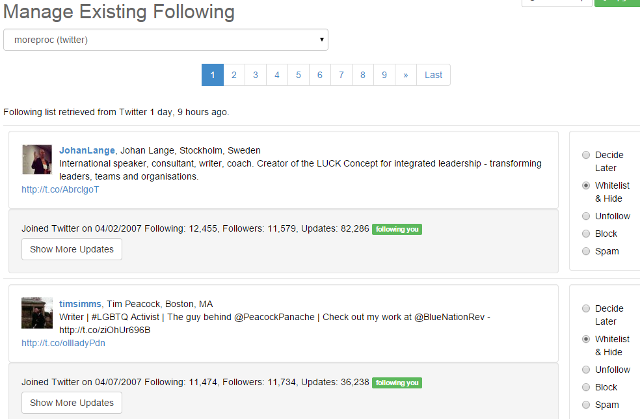
To refresh this list, click on Refresh Following Lists tab. Select the social media account and then click on Perform Action button.
30) Unfollow all members in Twitter: Although this feature is not helpful for many people, it’s still a handy tool if you want to wipe out all members in Twitter in a single shot and start over. To unfollow all members in Twitter, go to: Following –> Unfollow Everyone on Twitter. Select the twitter account. Check option “I understand that this function unfollows everyone in my Following list on the Twitter platform.” Click on Perform Action button.
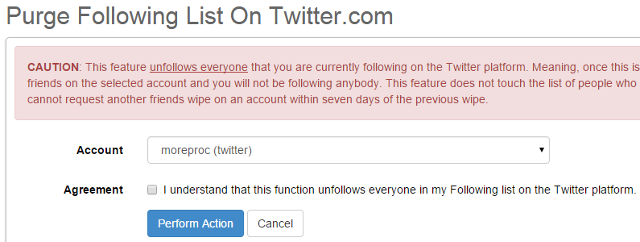
31) Create private groups of Twitter users: By using this feature you can create private groups of Twitter users based on keywords and usernames called as Interest channels in SocialOomph. To create private groups of Twitter users, go to: Monitoring –> Interest Channels. Click on Define Channels tab to create interest channels. Enter the channel name, you can create interest channels based on Twitter usernames or keywords using Twitter search. Select the number of tweets to be displayed for each entry. Select tweet age and include or exclude replies. For Example, here I am creating a Digital marketing interest channel. Click on Save.
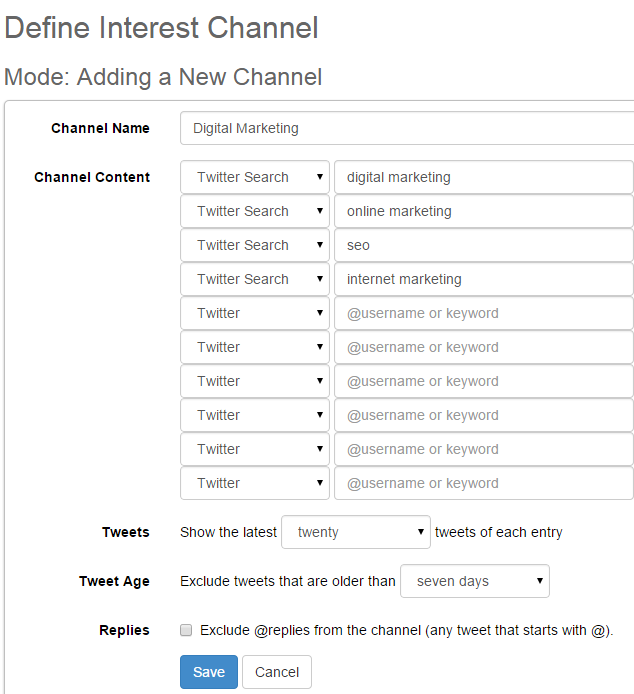
To view the interest channel click on View Interest Channels tab and select the interest channel.
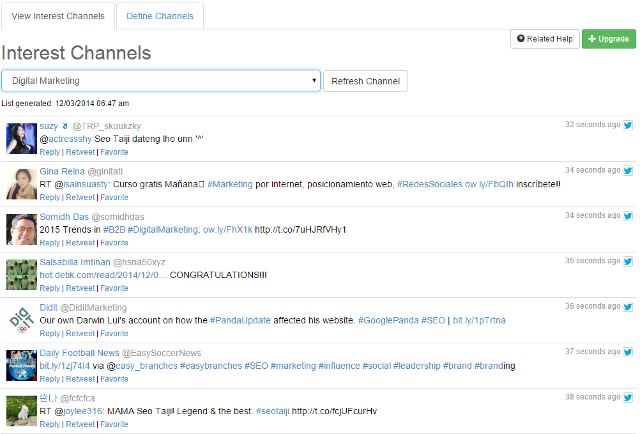
32) Tweet digest notification emails: By using this feature you can enable Tweet digest notification emails. You can enter the keywords and tweets containing these keywords will be added to a digest email and sent to you. To enable tweet digest notification emails, go to: Monitoring –> Tweet Digest Emails. Select the frequency once a day or every twelve hours. Enter one keyword per line. You can enter a maximum of 50 keywords. Click on Save.
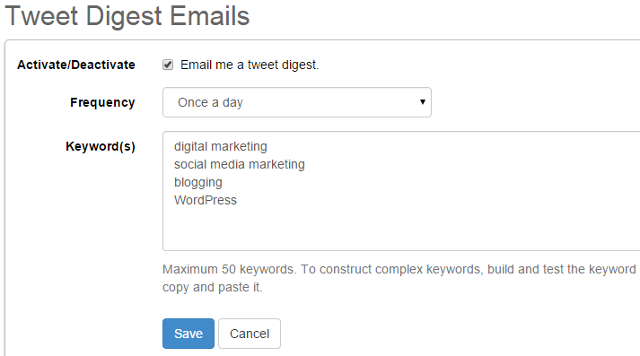
33) Direct message digest notification emails: By using this feature you can enable direct message digest notification emails. You can select the Twitter account and send a maximum of 200 direct messages in a digest notification email to yourself per day.
34) View Twitter mentions and retweets: By using this feature you can view your mentions and retweets. Go to: Monitoring –> Mentions & Retweets Panel. Select All @Mentions from the drop down menu to view tweets in which you were mentioned, select Only Retweets to view tweets where you were mention using RT @username format and select your Twitter account to view all mentions. From here, you can reply to tweets, retweet tweets and mark tweets as favorite for tweets where you were mentioned.

35) Twitter reply, keyword search and integrated timeline: By using this feature you can create a stream of twitter replies and keyword search for multiple Twitter accounts. You can also create an integrated timeline for multiple Twitter accounts by including tweets, direct messages and favorite tweets. Go to: Monitoring –> TweetCockpit. Click on Configure TweetCockpit tab.
Here are the following options:
i) # Tweets (A): Set up the number of Twitter reply and keyword search tweets.
ii) # Tweets (B): Set up the number of integrated timeline tweets.
iii) # DMs (B): Set up the number of integrated timeline direct messages.
iv) # Favs (B): Set up the number of integrated timeline favorite tweets.
v) Keywords (A): Include keywords for Twitter reply and keyword search tweets.
vi) Exclude (A): Exclude keywords for Twitter reply and keyword search tweets.
vii) Set up background color, text color and link color: You can distinguish Twitter accounts by assigning different background color, text color and link color.
viii) Filter Timeline (B): You can filter integrated timeline tweets by adding specific usernames. Tweets only from these added people will be displayed in the integrated timeline tweets.
Click on Save.

To view Twitter reply, keyword search and integrated timeline click on View TweetCockpit tab.

36) View and download click statistics: To view click statistics, go to: Monitoring –> dld.bz Click Statistics –> Click Summary. To view destination domains for clicks click on Destination Domains tab. To download click statistics, click on Download dld.bz Click Data tab. Select the date range for which you want to download click statistics and click on Download button.

37) Twitter statistics: To view your Twitter account statistics, go to: Monitoring –> Twitter Account Statistics. Here, you can view statistics for your Twitter accounts including: Number of followers, Number of people you are following, Ratio of Following to Followers, Total number of tweets and Total number of tweets published by SocialOomph.