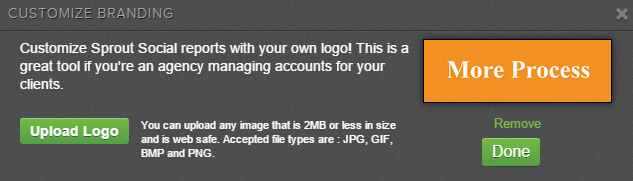In this post, I have created a beginner’s step by step guide and a tutorial for Sprout Social, social media management app. By using Sprout Social you can manage different social media accounts like Twitter, Facebook profile, Facebook page, Google+ page, LinkedIn personal page, LinkedIn company page, Google Analytics and Feedly from a single dashboard.
You can create social media accounts group to connect social profiles, add team members, change time zone settings, edit business settings, edit posting time in queue, integrate ZenDesk or UserVoice helpdesk and download Chrome browser extension, Browser bookmarklet, iPad bookmarklet, Android app, iPhone app, iPad app and keyboard shortcuts for Sprout Social.
Sprout Social can be used for creating and scheduling messages in social media, post messages automatically from RSS feeds, view messages from all your social media accounts, create and assign tasks to your team members, view social media feeds, follow and unfollow members and to create custom reports.
1) Add a social media account: You can add the following social networks in Sprout Social: Twitter, Facebook profile, Facebook page, Google+ page, LinkedIn personal page, LinkedIn company page, Google Analytics and Feedly. To add a social media account in Sprout social, click on Add button under Profiles.
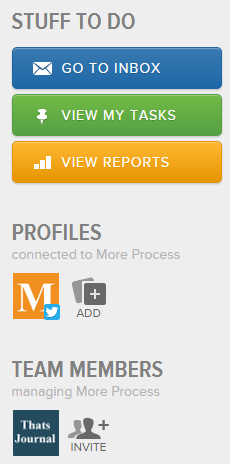
Then, authorize and add your social media account.
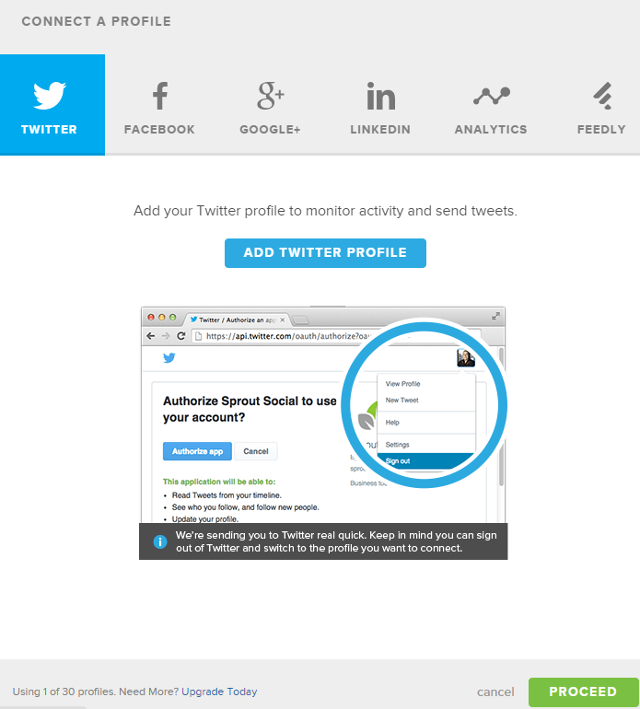
2) Create a social media accounts group: You can add social media accounts to a group in Sprout Social. To create a social media accounts group, click on Settings –> Users & Social Profiles.
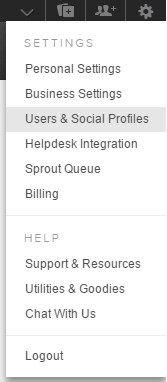
Click on Manage Groups and Profiles tab. Click on create new group to add a new social media accounts group in Sprout Social.
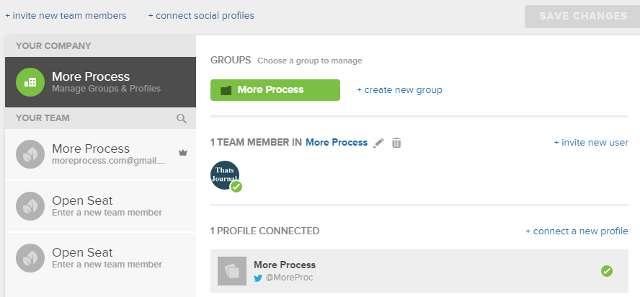
Enter the name of the group, authorize and add a Twitter account or a Facebook account for this new group.
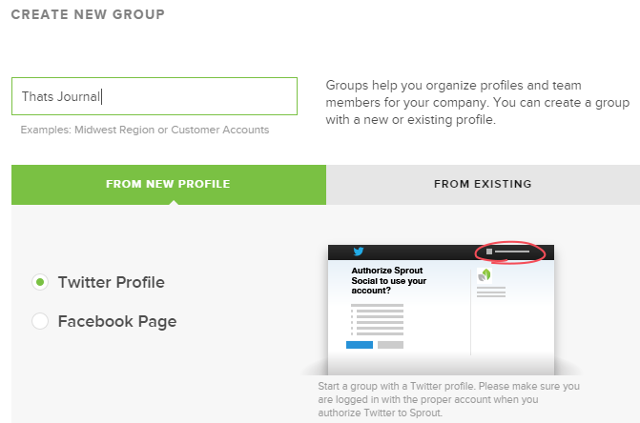
3) Add team members: To add team members to your Sprout Social, click on invite new user. Then, enter the first name, last name, email address and permissions for the new member and click on Send Invites.
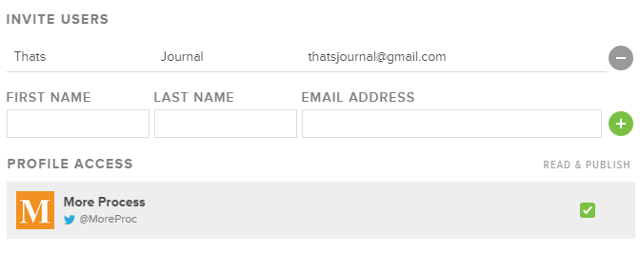
Then, you have the option to provide the following access to your invited member: Manager access, Allow to invite other members, Allow to manage message status, Access to basic reports, Access to engagement reports and access to team reports. Select the access options as per your requirements and then click on Done.
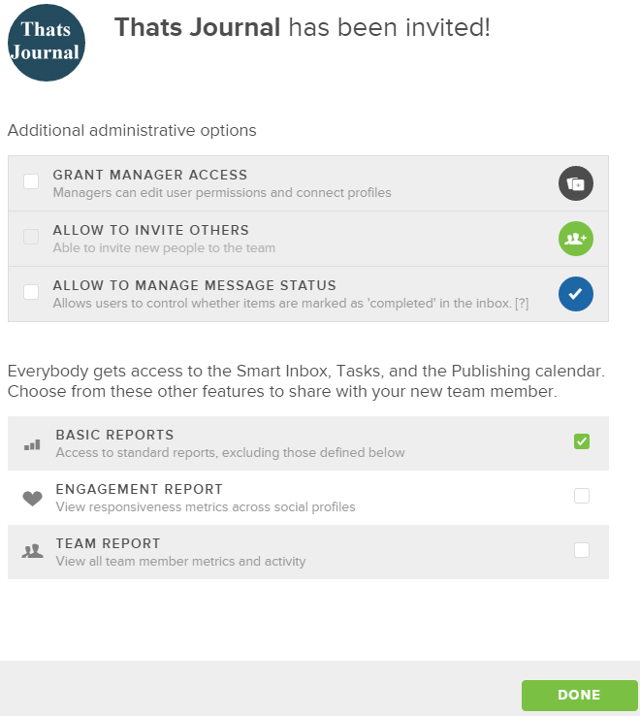
You can edit the access options for your team members and remove team members from under Your Team tabs.
4) Change time zone settings: To change time zone settings in Sprout Social, click on Personal Settings tab. Select your time one and click on Save.
5) Edit business settings: To change business settings in Sprout Social, click on Business settings tab. Here you can enable cross-group assignments, enable task notifications and alerts, enable or disable prompt for Facebook audience confirmation, select default album for Facebook photo upload, enable URL tracking, connect Bit.ly URL shortener service and enable weekly summary email notifications.
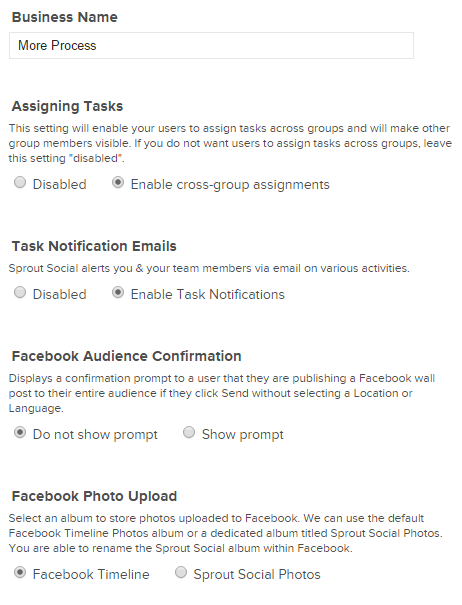
6) Edit posting time in queue: To edit posting time in queue in Sprout Social, click on Sprout Queue tab and then click on Edit default post times from the gear menu. You can also disable the queue by clicking on Disable Sprout Queue.
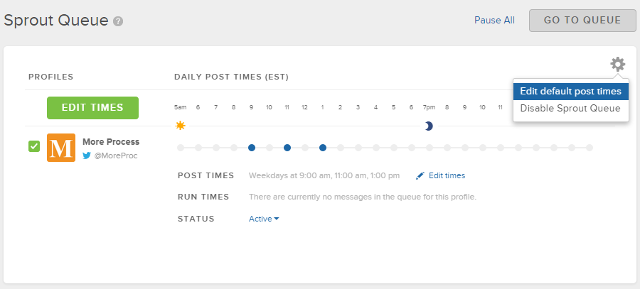
Check option Manual to manually add and edit posting time. Select the weekdays and weekends and enter posting time.
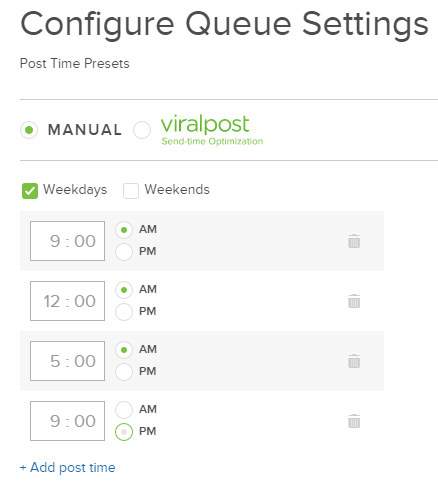
You can also check option Viral Post and let Sprout Social select the best posting time for your messages based on engagement pattern, audience usage and content velocity. Select the number of times you want to post messages on weekdays and on weekends. Add the time duration at which you want to post your messages in the day. For Example, here I am selecting the message to be posted 4 times per day on weekdays from 9 am to 9 pm.
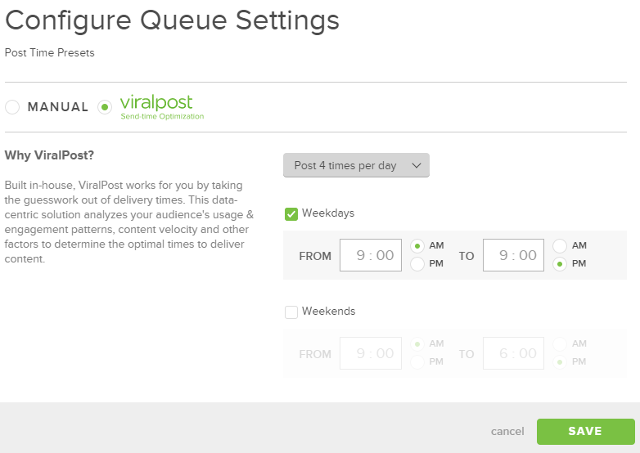
7) Integrate ZenDesk or UserVoice helpdesk: To integrate ZenDesk or UserVoice helpdesk with Sprout Social click on HelpDesk Integration tab and connect ZenDesk or UserVoice.
8) Apps and extensions: Click on Utilities & Goodies tab for Chrome browser extension, Browser bookmarklet, iPad bookmarklet, Android app, iPhone app, iPad app and keyboard shortcuts for Sprout Social.
9) Create and schedule messages: To create and schedule messages in Sprout Social, click on Compose button. Enter your message, image and link. You can save this message as draft, add it to a queue, schedule this message or send this message now.
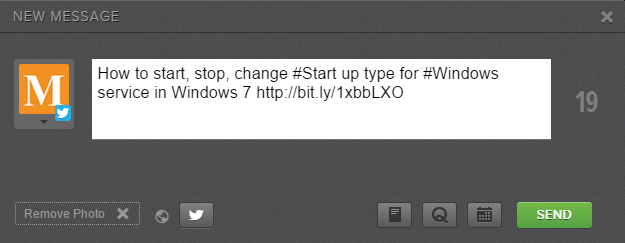
To view schedules messages, go to: Publishing –> Scheduled, to view messages in queue, go to: Publishing –> Sprout Queue and to view draft messages, go to: Publishing –> Drafts .
10) Post messages automatically from RSS feeds: To post messages automatically from RSS feeds, go to: Publishing –> Post via RSS. Click on Set up an RSS or Atom feed button. Enter feed URL, prefix text, check for new posts and your social media account. Click on Add RSS Feed button.
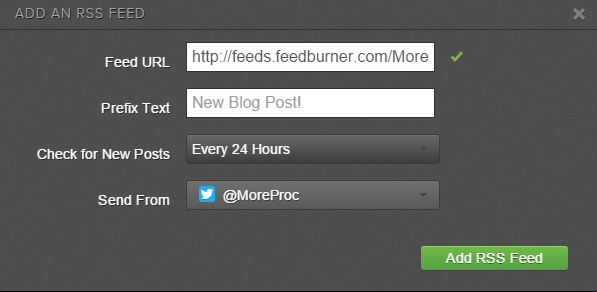
You can pause this feed anytime by clicking on Pause RSS feed button.
11) View messages from all your social media accounts: You can view messages from all your social media accounts in one place using Smart Inbox. Go to: Messages –> Smart Inbox. You can follow or unfollow a member and reply to a message directly from your Smart Inbox. You can also save a message from your Smart Inbox by clicking on gear menu and then Save message. To access Saved messages click on Saved Messages tab.
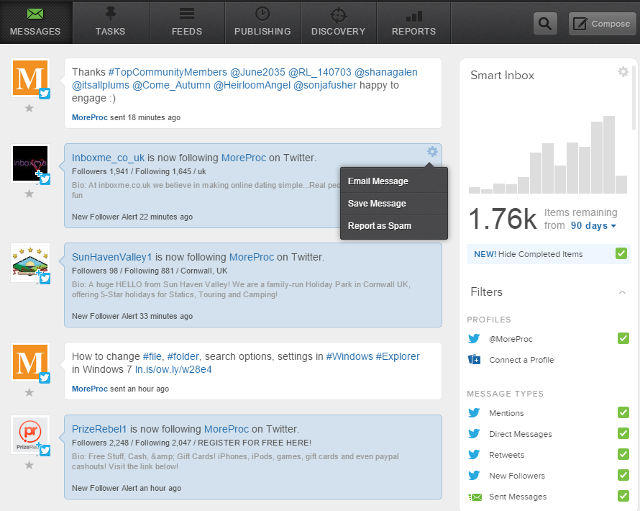
12) Create and assign tasks to your team members: You can create and assign tasks to your team members in Sprout Social. Click on Create Task button for the message to create a task.
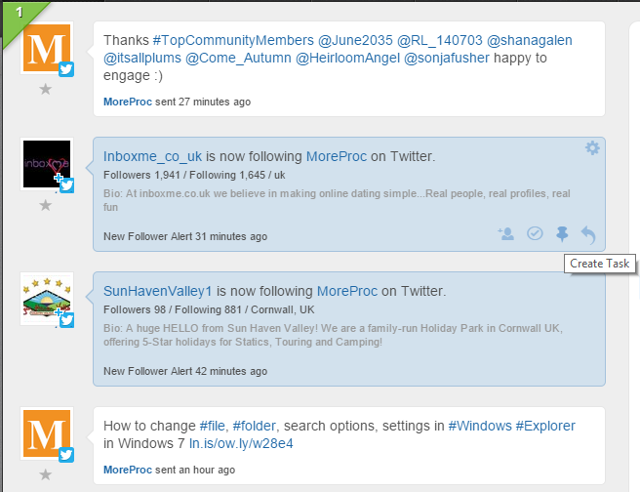
Then, select the task type: General task, Sales lead or Support issue. You can add comments to the task, mark it as high priority and then assign it to a team member.
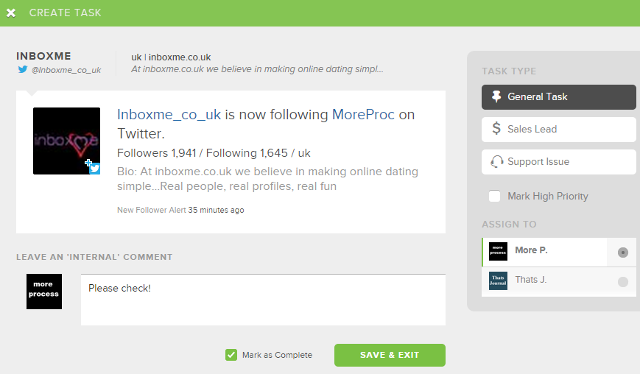
To access an assigned task, go to: Tasks –> Open Tasks. You can view General tasks, Sales lead or Support issue over here.
13) View social media feeds: You can view Twitter feeds, LinkedIn feeds and Feedly feeds in Sprout Social. Click on Feeds.
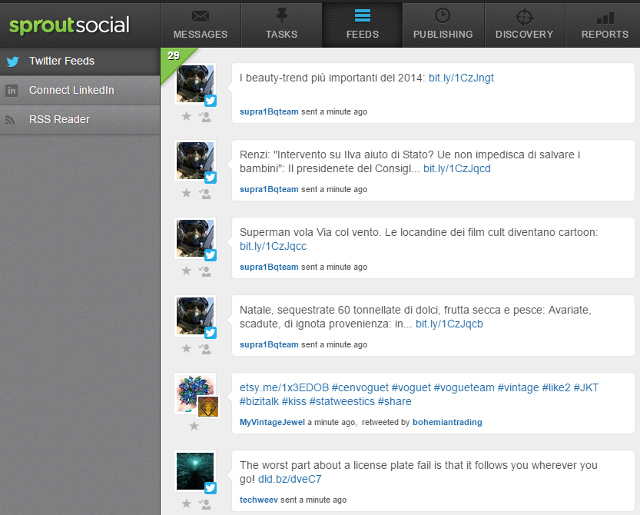
14) Follow and unfollow members: To follow and unfollow members in Sprout Social, click on Discovery. Here, you can find people who follow you along with their details, people with whom you have interacted with, people who have mentioned you, less active people, people who don’t follow you back and search people based on keywords.
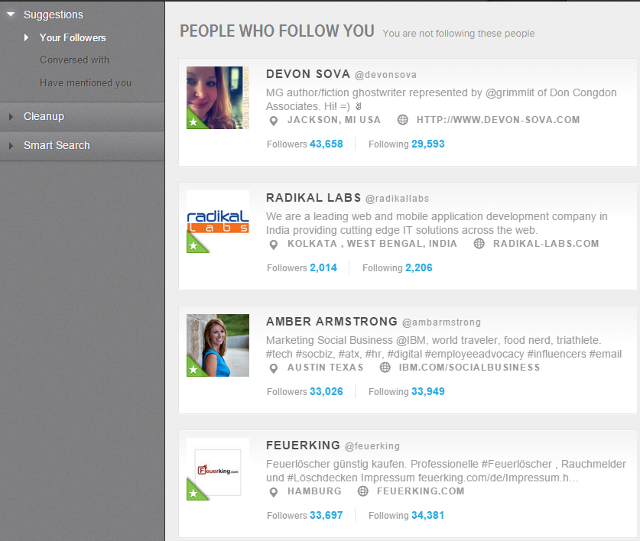
15) Create custom reports: To create custom reports in Sprout Social, click on Reports. Here you can create different types of reports like Group reports, Engagement report, Team report, Twitter profile report, Twitter trends and hashtags report, Compare two Twitter profiles by creating a Twitter comparison report and View sent messages. You can download these reports in PDF or in CSV formats.

You can also add a custom logo to your reports. Click on Customize branding and add a custom logo for your reports.