This post is a beginner’s step by step guide and a tutorial for creating and hosting Twitter chats using TweetChat. TweetChat is a free Twitter chat tool where users can create chat rooms by using hashtags. By using TweetChat you can share and invite people to your chat rooms, change your chat room settings, block and highlight users in your chat room, visit another chat room and view active chat rooms.
Follow the below given steps to create and host Twitter chats using TweetChat:
1) Create a chat room: To create a TweetChat chat room, enter the hashtag for your chat room and authorize the app using your Twitter account. This hashtag is used as a unique identifier for your chat room. Choose the one which is most relevant to your chat room.
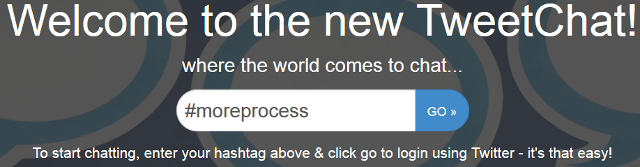
2) Create a tweet chat: To start a conversation in your chat room, go to your room and enter your Tweet and shorten URLs (if any).

For Example, here I will create a tweet for one of my rooms.

Click on tweet.
Now, users in your chat room will see the new tweet. You can see that the hashtag for your chat room is automatically added to the tweet.
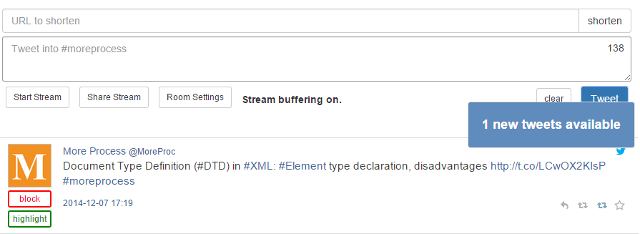
3) Start Stream and Pause Stream: When you click on Start Stream new tweets will be displayed directly and if you click on Pause Stream then new tweets will be displayed like “1 new tweets available”.
4) Share and invite people to your chat room: To share your chat room in Twitter and invite people to your chat room click on Share Stream. Enter the Twitter handle of the people whom you want to invite to your chat room and click on tweet.

5) Change your chat room settings: To change your chat room settings, click on Room Settings.
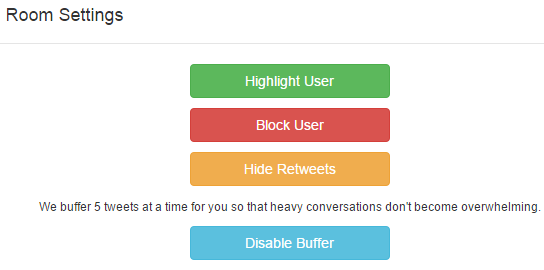
Click on the Highlight User button to highlight users in your chat room. Enter the Twitter handle of the people you want to highlight in your chat room. You can add multiple users at once, just separate them by comma. Click on Close.

Similarly you can click on Block User and block users in your chat. You can also highlight or block users directly from the chat.
Click on Hide Retweets button to hide retweets in your chat and click on Disable Buffer button to turn off Stream buffer.
6) Visit another chat room: To visit another chat room, click on Set Hashtag. Enter the hashtag of the chat room which you want to visit. Click on Set hashtag.
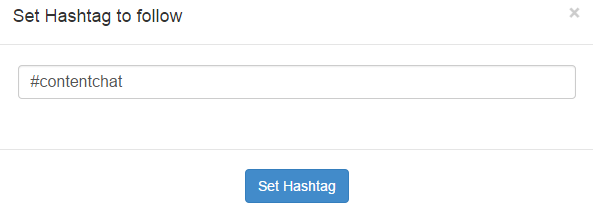
You can click on My Rooms to visit this chat room again.
7) View active chat rooms: Click on Active rooms to view active chat rooms at this time.