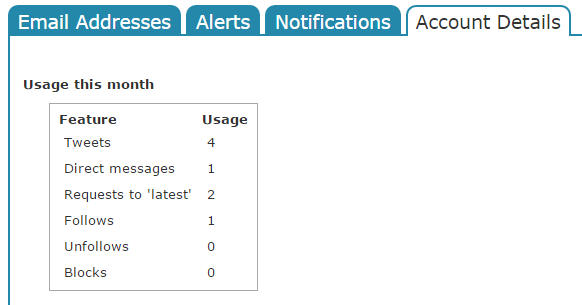In this post, I will describe a Twitter email tool, TweetyMail which you can use to create and send tweets from your email and manage your Twitter account from email. By using TweetyMail you can also create tweets which are longer than 140 characters from email, send a direct message to a Twitter user from email, follow a Twitter user from email, unfollow a Twitter user from email, block a Twitter member from email, receive latest tweets from your friends and schedule a tweet from email.
Here, I have created a beginner’s step by step guide and a tutorial to link email addresses with your TweetyMail account, select URL shortener, order tweets, display tweets count in subject line, enable or disable automatic posting of tweets which are longer than 140 characters and enable or disable Email timestamps in subject line of emails.
You can also use TweetyMail to create Twitter alerts, create notifications for new followers and direct messages and view tweets statistics.
1) Link email addresses to tweet: To create and send tweets from your email address, you need to first link them in your TweetyMail account. Click on Email Addresses tab. Here, you can link any number of email addresses with your TweetyMail account.
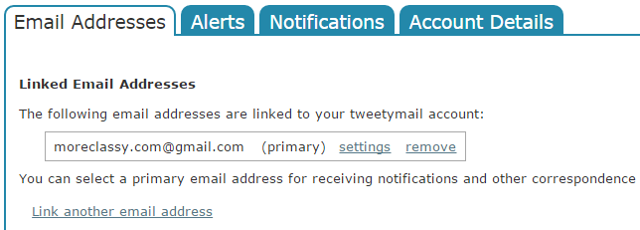
To change email settings, click on settings. You can remove the default email signatures from your email address when tweets are sent, remove extra white spaces from the body of the email and enable sender verification to verify your email address when tweets are sent.
2) Change settings: Click on General Settings.
i) Select URL shortener: You can use any one of the following URL shorteners to automatically shorten links in tweets: Goo.gl, bit.ly or TinyURL. You can read one of my posts where I have discussed about the best URL shorteners.
ii) Order tweets: Here, you can order emails which are sent by TweetyMail like latest tweets from your friends in newest to oldest or in oldest to newest order.
iii) Display tweets count in subject line: Here, you can enable or disable display of tweets count in subject line of email sent by TweetyMail.
iv) Tweet longer than 140 characters: Here, you can enable or disable automatic posting of tweets which are longer than 140 characters.
v) Email timestamps in subject line: Here, you can enable or disable Email timestamps in subject line of email sent by TweetyMail.
Click on Save Settings.
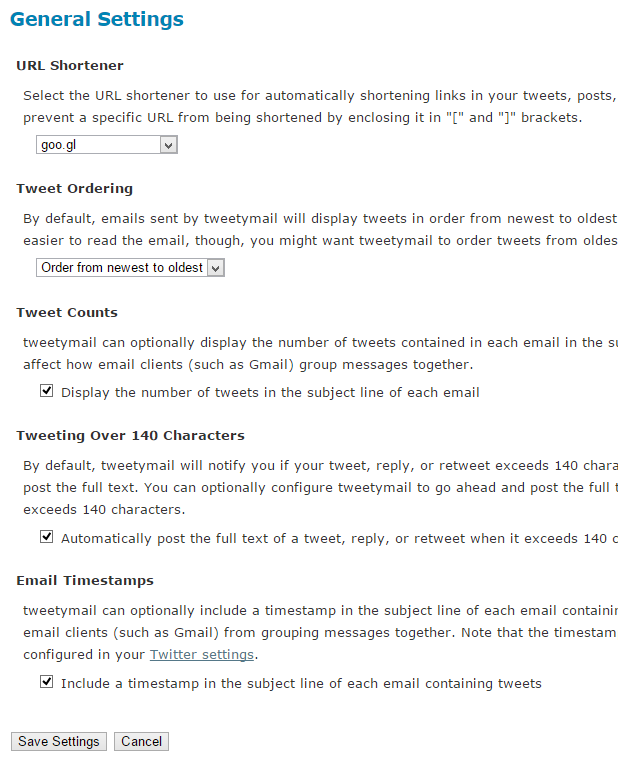
3) Create and send tweets from email: You can perform the following actions by using your email address.
i) Create and send a tweet from email: From the email address you linked in Step 1 send an email to tweet@tweetymail.com. You can add the message and the link in the body of the email and if you want to add an image to your tweet, you can add it as an attachment. Click on Send.
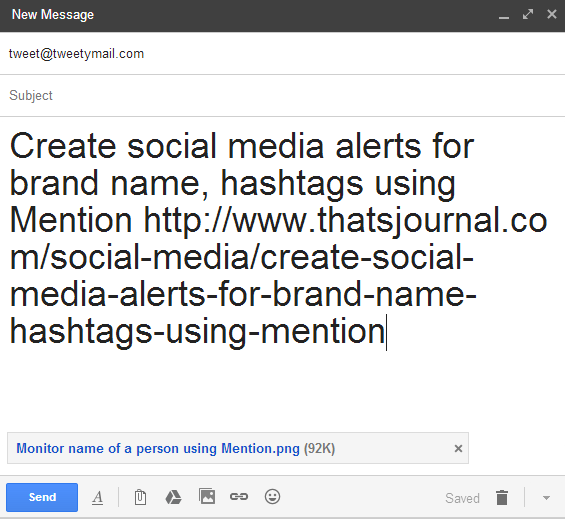
That’s how the tweet will be displayed in Twitter. Here, the first link is for the link in your message and the second link is for the image.
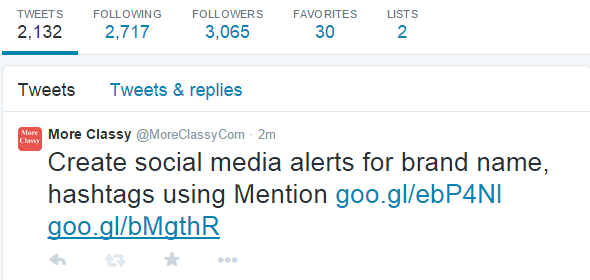
ii) Create tweets which are longer than 140 characters from email: You can create tweets which are longer than 140 characters by sending an email to post@tweetymail.com. You can add the message and the link in the body of the email. Click on Send.
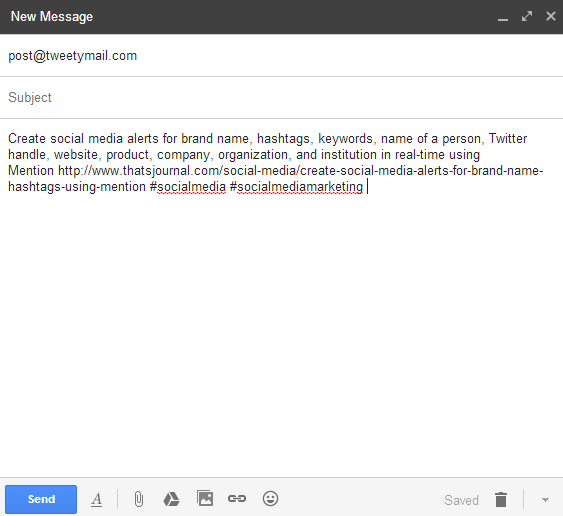
That’s how the tweet will be displayed in Twitter.

The link displays the full tweet which was longer than 140 characters.
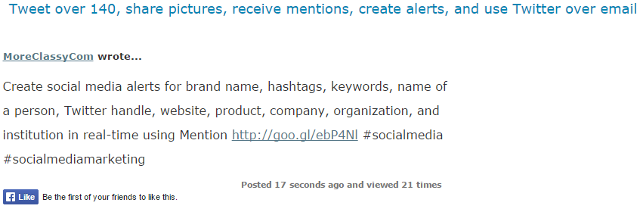
iii) Send a direct message to a Twitter user from email: To send a direct message to a Twitter member, send email to message@tweetymail.com. Enter the Twitter handle of the member to whom you are sending the direct message in the subject line and the content of the DM in the body of the email. Click on Send.
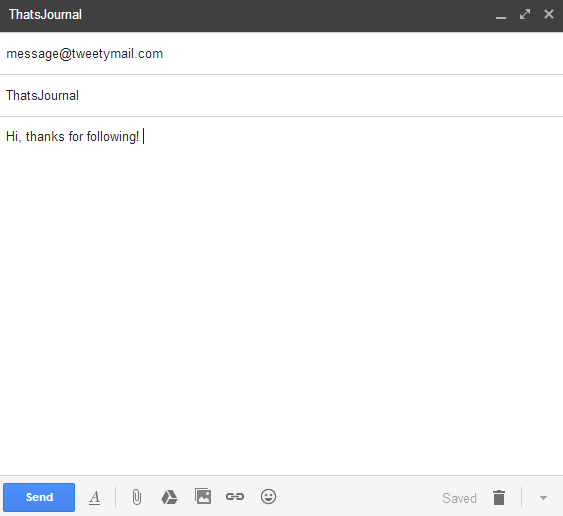
iv) Follow a Twitter user from email: To follow a Twitter member, send email to follow@tweetymail.com. Enter the Twitter handle of the member who you want to follow in the subject line of the email. Click on Send.
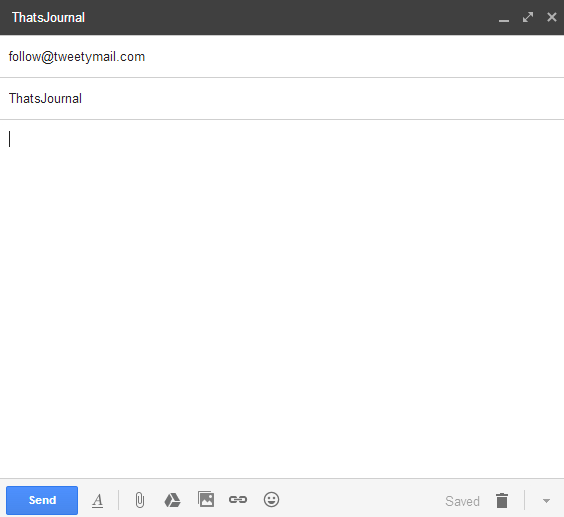
v) Unfollow a Twitter user from email: To unfollow a Twitter member, send email to unfollow@tweetymail.com. Enter the Twitter handle of the member who you want to unfollow in the subject line of the email. Click on Send.
vi) Block a Twitter user from email: To block a Twitter member, send email to block@tweetymail.com. Enter the Twitter handle of the member who you want to block in the subject line of the email. Click on Send.
vii) Receive latest tweets from your friends: To receive latest tweets from your friends, send email to latest@tweetymail.com. Enter the Twitter handle of the member from whom you want to receive latest tweets in the subject line of the email and enter the number of tweets in the body of the email. For Example, I want to receive 10 latest tweets from ThatsJournal.
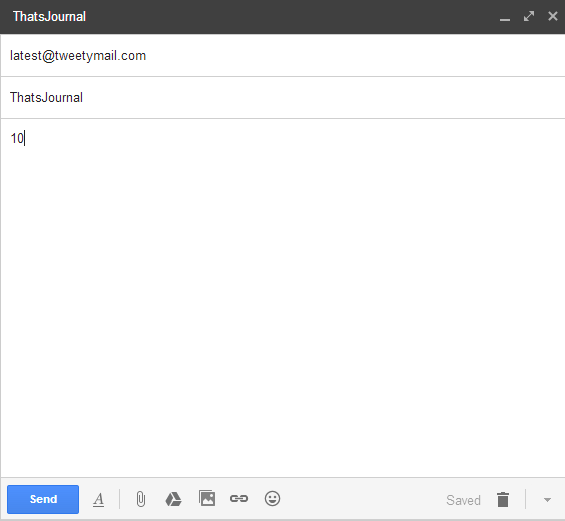
Here’s the email which was sent by TweetyMail having 10 latest tweets from ThatsJournal.
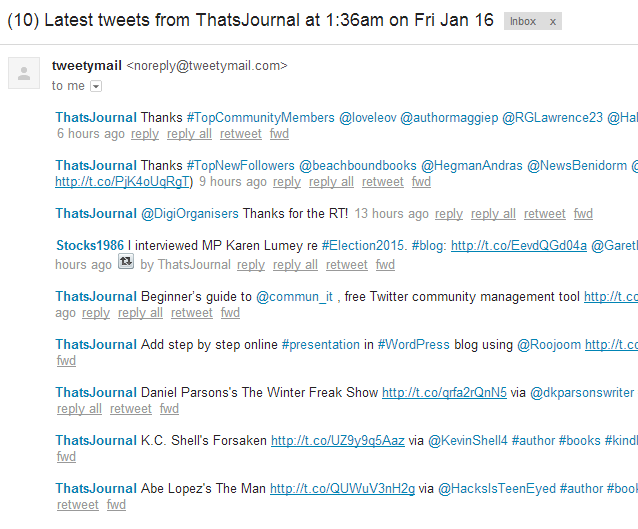
viii) Schedule a tweet from email: To schedule a tweet in TweetyMail, you have to enter the schedule time syntax in the subject line of the email. You can schedule messages at a specific time of the day or after specified minutes or hours. Here’s the schedule time syntax you can use:
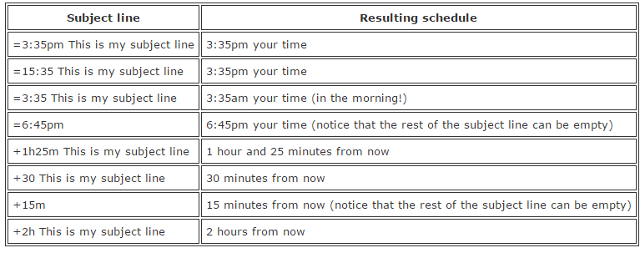
For Example, here I am scheduling a tweet after 30 minutes.

4) Create Twitter alerts: Click on Alerts tab. Here, you can create Twitter alerts when someone mentions you, timeline alerts for new tweets, list alerts to notify new tweets from Twitter list and search alert to notify tweets based on keywords, hashtags and usernames.
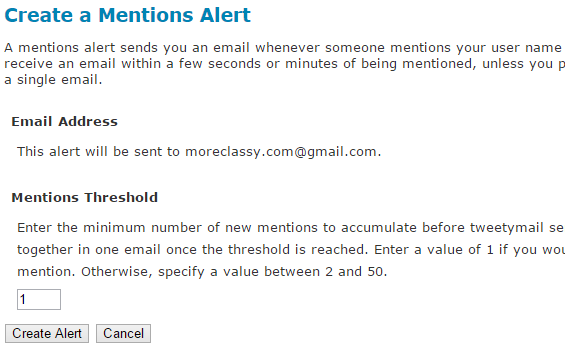
5) Create notifications for new followers and direct messages: Click on Notifications tab and copy the notification email address and change your email address in Twitter to receive notifications for new followers and direct messages.
6) View tweets statistics: To view tweet statistics click on Account Details tab.