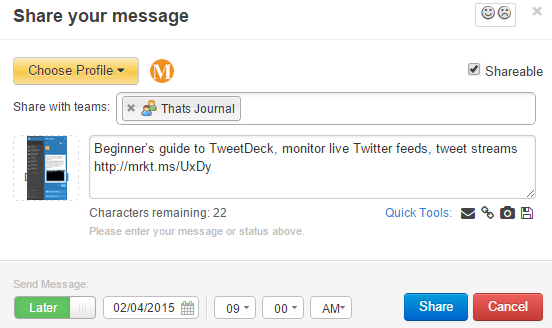In this post, I will describe a social media management tool, MarketMeSuite by using which you can create custom inbox for your social media profiles. A custom social media inbox is helpful to mark important tweets, Facebook posts, Instagram photos, LinkedIn posts and messages. You can filter social media posts based on social networks, profiles, pages, sent from a username, for a particular duration, read and unread messages, flags and search terms. You can create and schedule your message in Twitter, Facebook account, Facebook page, Instagram, LinkedIn personal account and LinkedIn company page. You also have the option to create a team to access and manage your social media profiles, posts and messages.
By using MarketMeSuite you can create and manage social media profiles, inbox for all social media accounts, network inbox for social networks, lead inbox to manage leads and flag inbox to mark important social media posts and messages with colors. You can also create a real-time search to search for a keyword or hashtag.
MarketMeSuite has a collection of some useful social media tools like Follow back people who are following you in Twitter, Find Twitter members using a keyword and then follow, Unfollow Twitter members, Set up Twitter auto direct message, View social media analytics reports and Add RSS feed to automatically send posts to social networks.
1) Add a social media profile: To add a social media profile in MarketMeSuite, click on your account drop down menu on the right side and then click on Add profile.
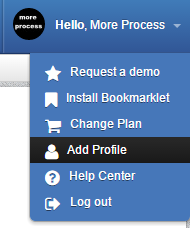
Then, authorize and add your social media profile. You can add Twitter, Facebook account, Facebook page, Instagram, LinkedIn personal account, LinkedIn company page, Constant Contact and MailChimp.
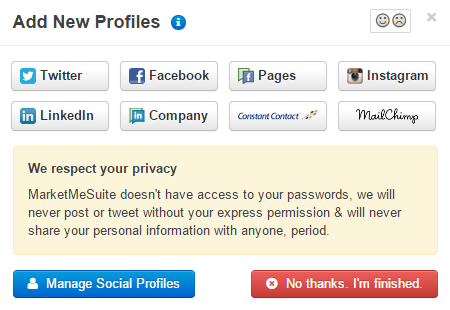
2) Inbox for all social media accounts: Click on Inbox to view messages from all social media accounts. You can also click on Priority inbox to view important messages. MarketMeSuite puts a message in this inbox as per your previous interactions.
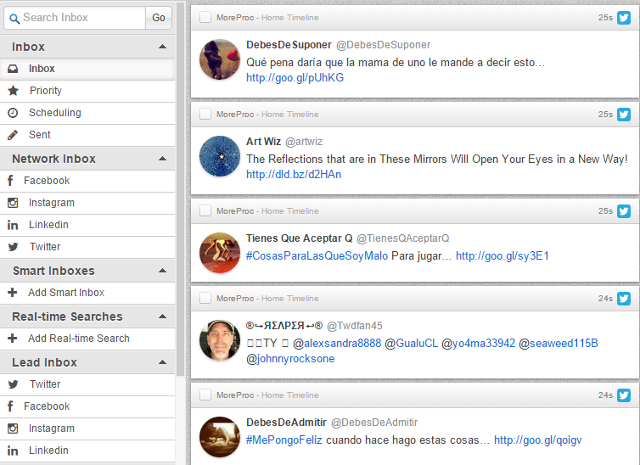
3) Network inbox: Here, you can view messages based on social networks. For Example, click on Twitter to view messages only from your Twitter account.
4) Mark a message as a lead: You can mark important tweets, messages and posts as leads which you can check later from your Lead inbox. From any inbox, click on a message. For any message, you have the option to reply, reply all, send a direct message, retweet, follow, unfollow, mark it as favorite, show on map, mark as lead, delete message or flag message.
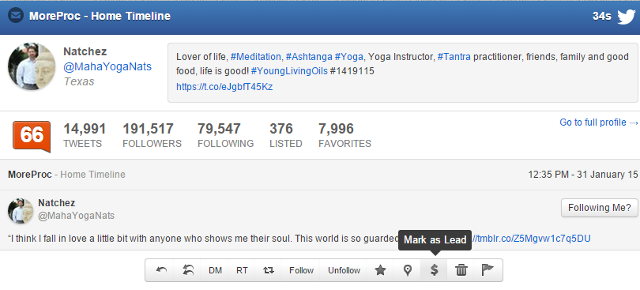
5) Lead inbox: After you have marked your message as lead you can access it from the Lead inbox.
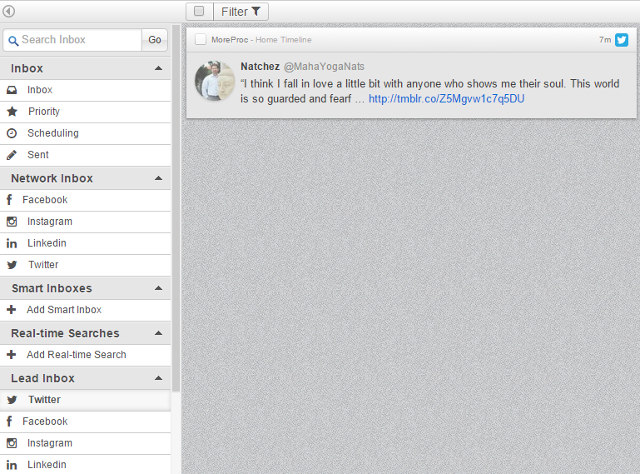
6) Flag message: Similarly, you can flag a message with a color.
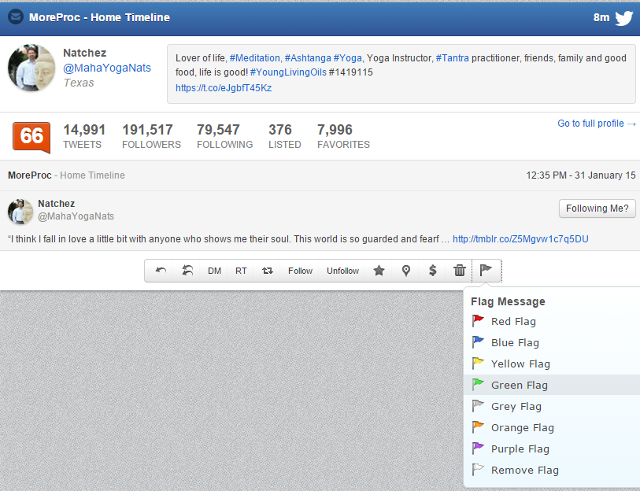
7) Flag inbox: Now, you can view this message in the Flag inbox.
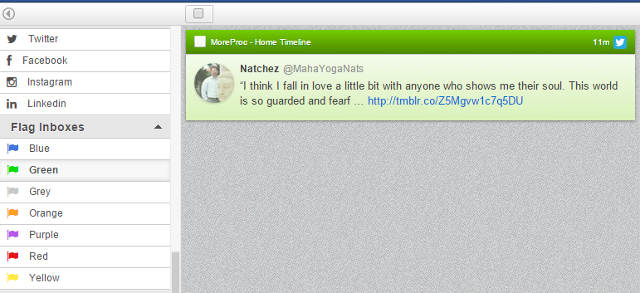
8) Create custom social media inbox: Click on Add Smart Inbox under Smart Inboxes to create a custom social media inbox. Here you can use various filters to create your custom smart inbox: Social networks, profiles, pages, sent from a username, for a particular duration, read and unread messages, flags and search terms. For Example, I am creating a smart inbox to view tweets which contains hashtag #socialmedia from last week.
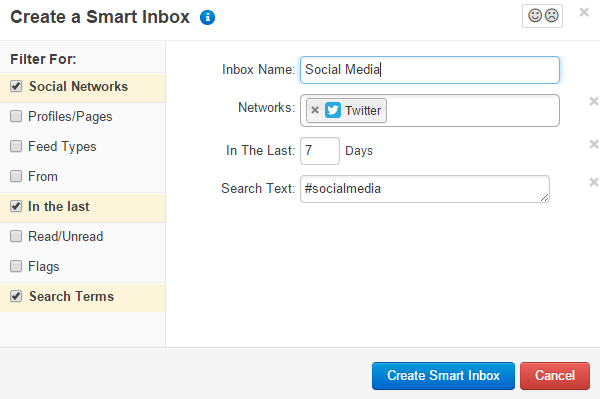
Click on create Smart Inbox.
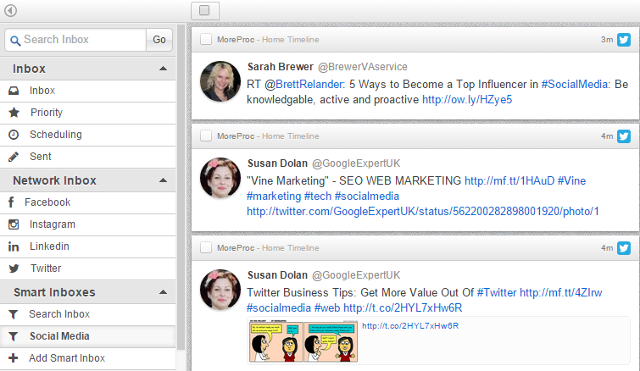
9) Create real-time search: You can create a real-time search to search for a keyword or hashtag for a particular social network.
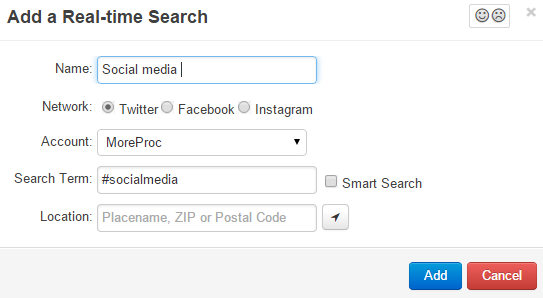
10) Social media tools: MarketMeSuite has the following social media tools:
i) Follow back people who are following you in Twitter: Click on Tools –> Follow Back. You can use this Twitter tool to follow back people who are following you. You can also use this tool to blacklist Twitter members in bulk.
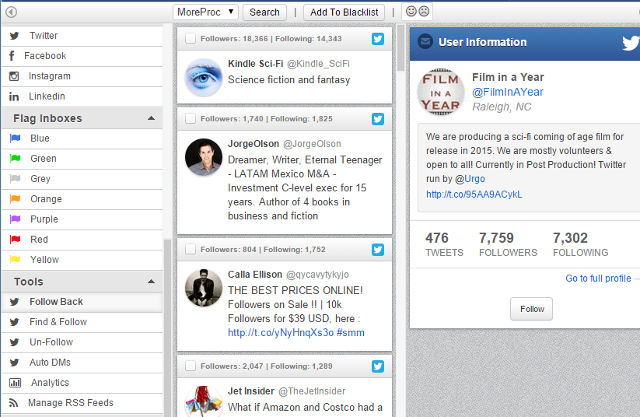
ii) Find Twitter members using a keyword and then follow: Click on Tools –> Find & Follow. You can use this Twitter tool to find members using a keyword and then follow them.
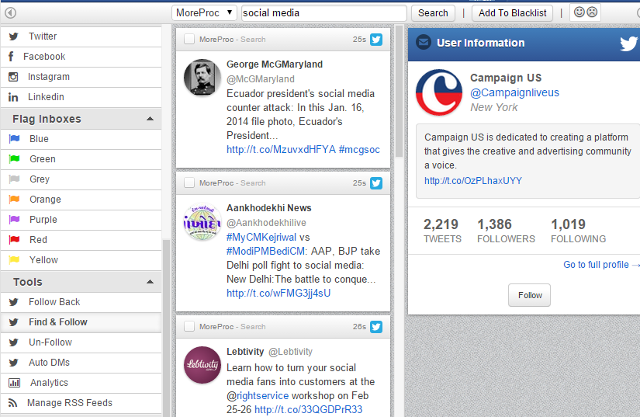
iii) Unfollow Twitter members: Click on Tools –> Un-Follow. You can use this Twitter tool to unfollow Twitter members.
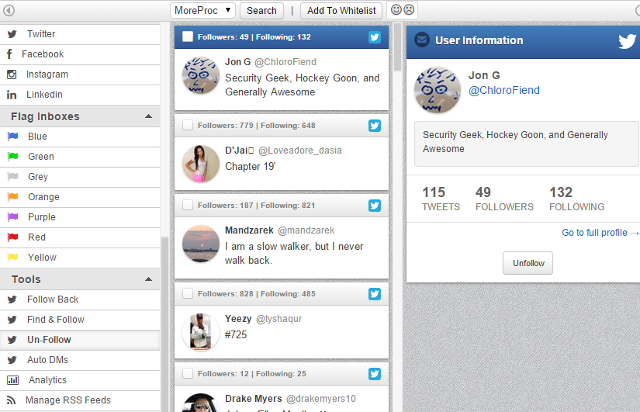
iv) Set up Twitter auto direct message: Click on Tools –> Auto DMs. You can use this Twitter tool to set up Twitter auto direct message.
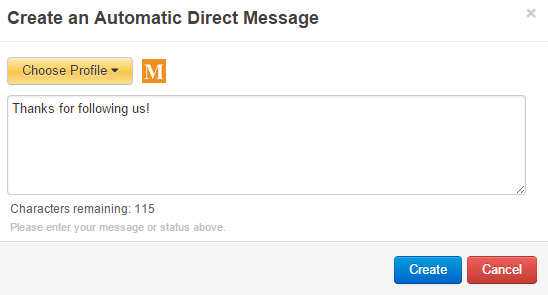
v) View social media analytics reports: Click on Tools –> Analytics. You can use this social media tool to view social media analytics reports for your social media profiles.
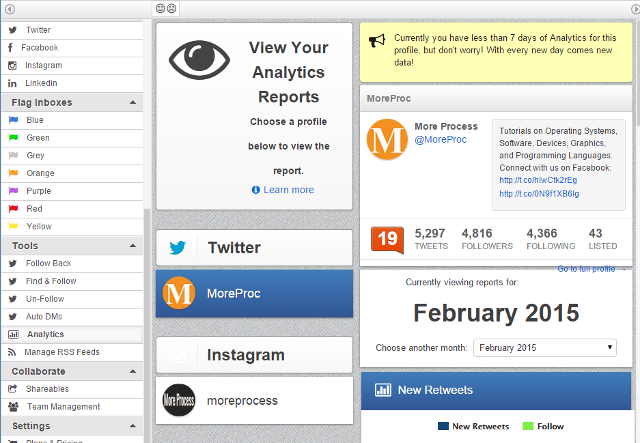
vi) Add RSS feed to automatically send posts to social networks: Click on Tools –> Manage RSS Feeds. You can use this social media tool to add RSS feed to automatically send posts to social networks. You also have the option to add prefix text before RSS URL and suffix text after RSS URL.
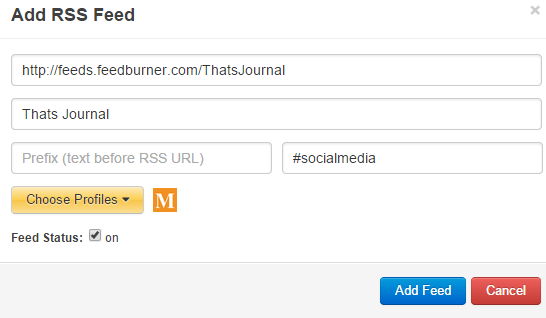
11) Create a team to access your social media profiles: Click on Collaborate –> Team Management. By using this feature you can create a team to access your social media profiles. Create the name of your team.

Then, add social media profiles to your team.
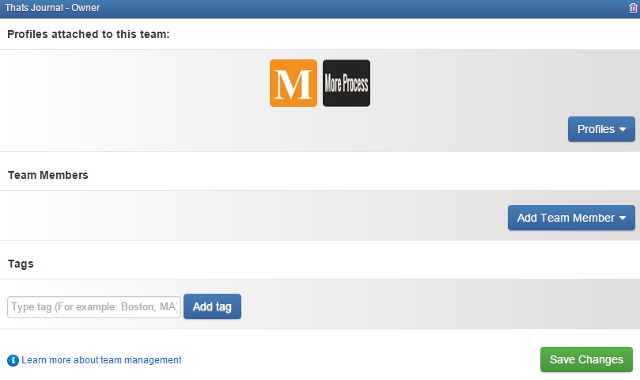
After that you can invite and add team member to access your social media profiles.
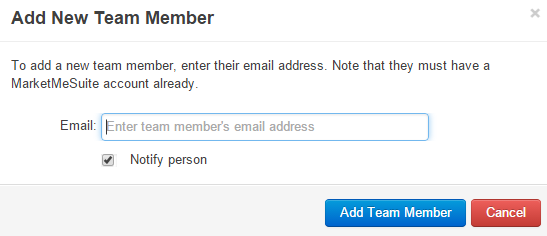
12) Create and schedule your message: To create and schedule your message click on the Send & Share button at the top. Select the social media profile, enter your message, add image and shorten links. You can also mark the message as Shareable and share the message with your team members which you have set up in Step 11. Then, you can schedule the message as per your requirements.