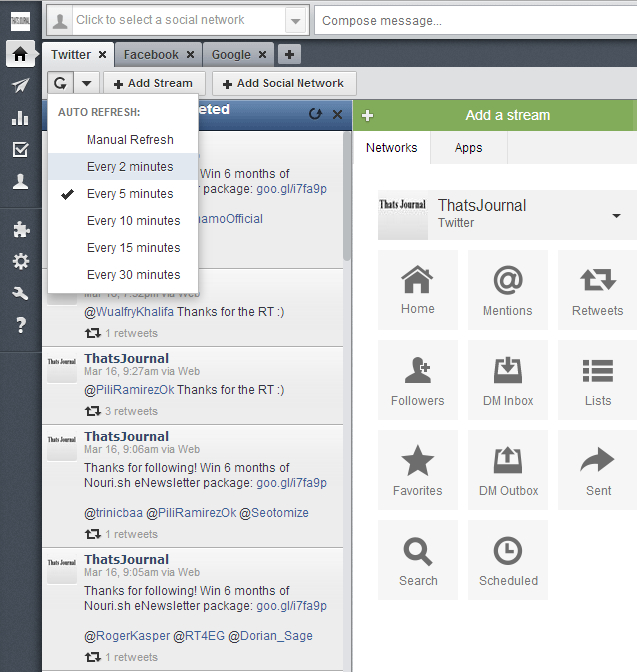This is another article in the Hootsuite beginner’s guide series. Today, I will discuss how to add streams, remove streams, use different options for items in streams and to set Auto Refresh rate for the streams. Streams are news feeds which you can add in your tabs. There are various types of streams available for different social networks which you can add in your tabs in Hootsuite dashboard.
For Example, for Twitter you can add the following streams: Home, Mention, Retweets, followers, DM Inbox, Lists, Favorites, DM Outbox, Sent, Search, Scheduled.
For Facebook you can add the following streams: Wall Posts, Events, Messages, Search, Scheduled.
For Google+ you can add the following streams: Home, Circles, Sent, Search, Scheduled.
1) To add a stream, there are two methods:
i) Click on the “Add Stream” button,
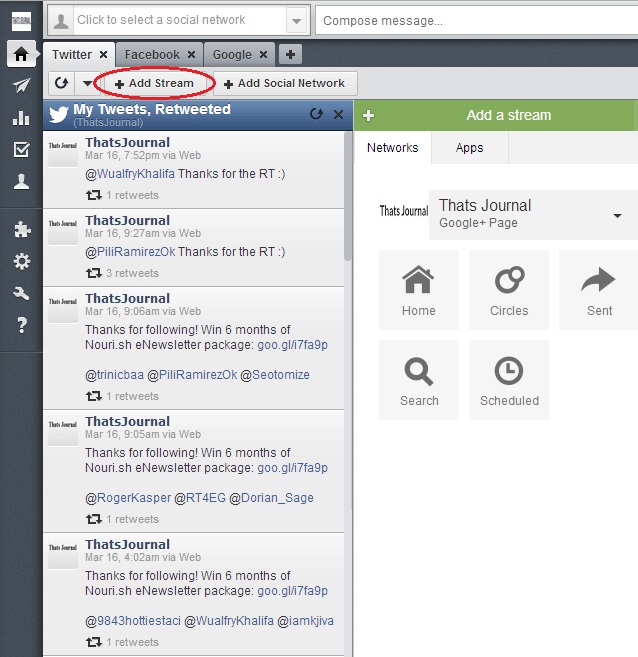
Then, on the “Add Stream” dialog box, click on the “Add Stream” button to add any stream as per your requirements.
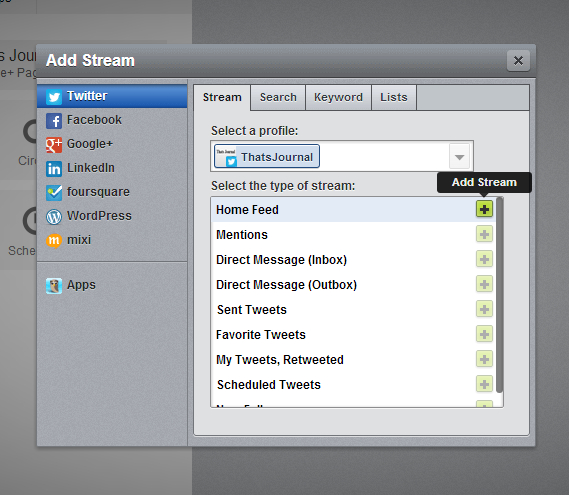
ii) Another, simple method to add a stream is to click on the name of the stream in “Add a Stream” window.
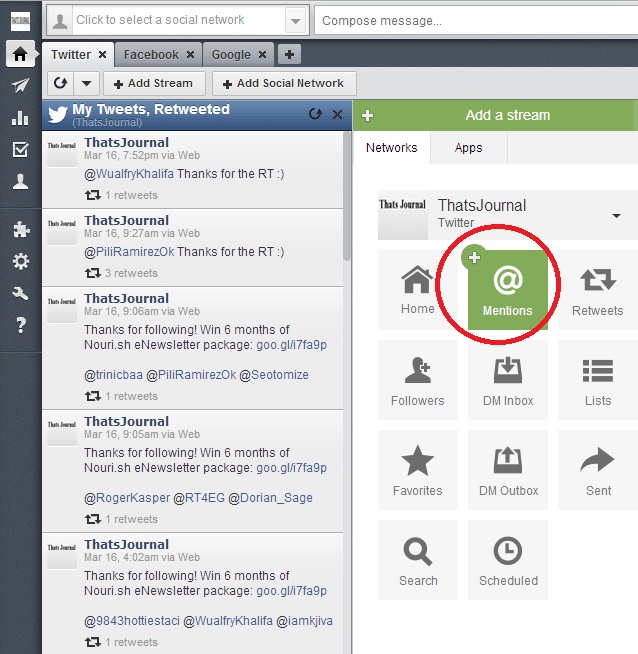
2) Content in streams: You can hover over an item in a stream for different options. For Example, for an item in the Retweets stream, here are the options: Reply, Retweet, Direct Message, Reply All, Favorite, Send to Email, Send to Conversation.
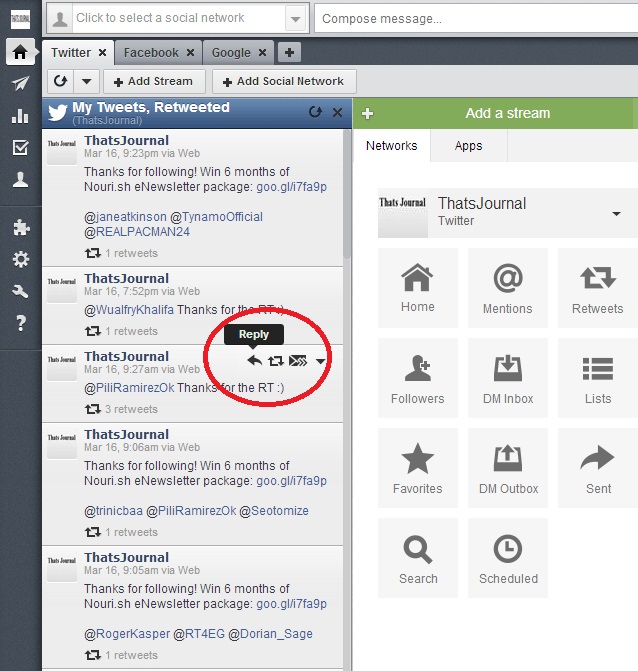
‘
3) To remove a stream, click on the “X” symbol for that particular stream.
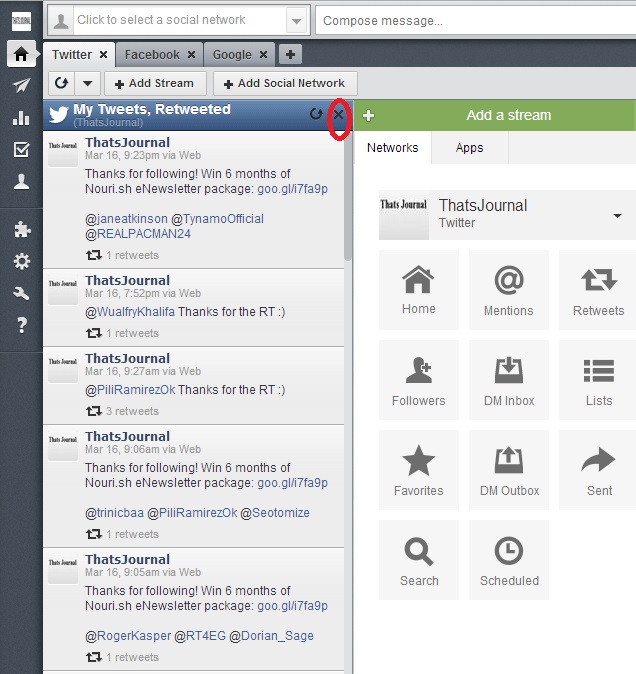
4) To set Auto Refresh rate for the streams, click on the drop down menu next to “Refresh Tab” button. You have the options to set an Auto Refresh rate for Every 2 minutes, Every 5 minutes, Every 10 minutes, Every 15 minutes and Every 30 minutes.