In this post, I will describe a Pinterest management tool, Tailwind by using which you can create and schedule your pins on Pinterest and view pin analytics. You can schedule pins by uploading it to Tailwind, design a pin using Canva, use the Tailwind Chrome browser extension to pin images from any website and schedule pins from Instagram.
You can also create queues for scheduling pins, reschedule published pins, view pins insights and organic activity, view profile performance and board insights and view all your pinned pins.
Here, I have created a beginner’s step by step guide and a tutorial to create and schedule your pins, create queues for scheduling pins and to change time zone settings in Tailwind.
1) Create and schedule your pins: To create and schedule your pin, click on Publish –> Drafts in your Tailwind dashboard.
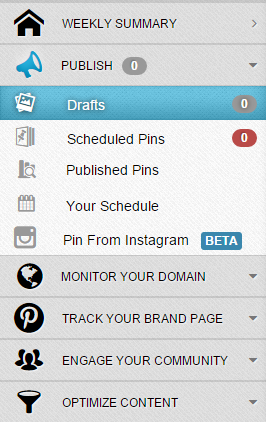
Here, you can design a pin using Canva, use the Tailwind Chrome browser extension to pin images from any website, schedule pins from Instagram or simply upload a pin from your computer.
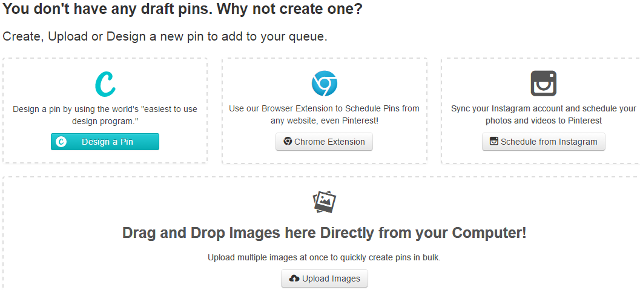
For Example, here I will upload a pin from my computer. Click on Upload Images. Then, select a board name to which you want to schedule this pin, enter the description of the pin and add pin source URL. Click on the Clock.
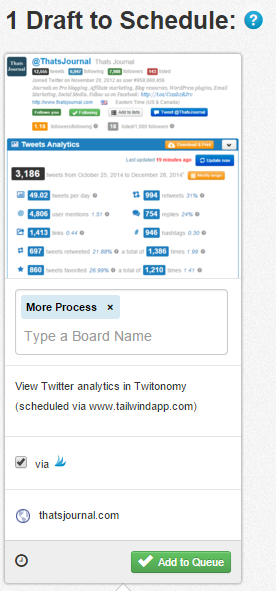
Then, select a custom time to schedule your pin.
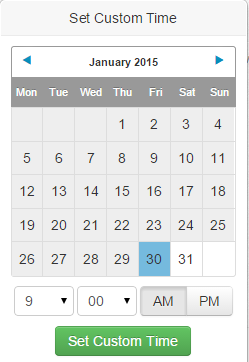
Click on Add to Queue button. Now, you can view your scheduled pin at Publish –> Scheduled Pins. Click on the Pin Now button to pin this pin now.
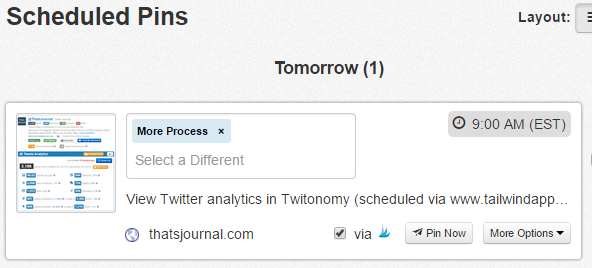
2) Create queues for scheduling pins: To create queue for scheduling pins, click on Publish –> Your Schedule. Tailwind automatically adds optimized time slots for your queues. However, you have the option to add your custom time slots.
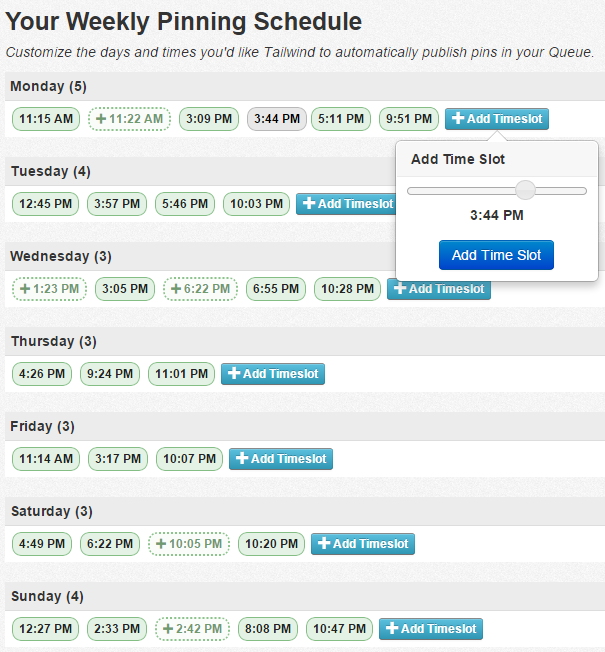
3) Change Time Zone settings: To change time zone settings, go to: Publish –> Scheduled Pins and edit your time zone settings on the right side.
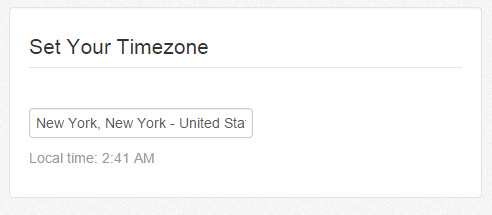
4) View published pins and reschedule pins: To view published pins, click on Publish –> Published Pins. Here, you can view number of repins, number of likes, number of comments and option to reschedule this pin.

To reschedule the pin, click on Re-Schedule this pin button. Select the date and time to re-schedule and click on Schedule button.
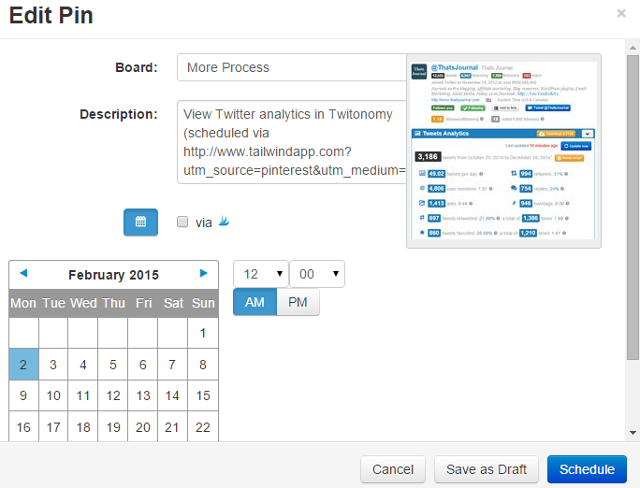
5) View pins insights and organic activity: To view pins insights, go to: Monitor your domain –> Insights. Here, you can view number of pins, number of pinners, number of potential impressions and top hashtags. To view organic activity for your pins go to: Monitor your domain –> Organic Activity.
6) View profile performance and board insights: To view your profile performance, go to: Track your brand page –> Profile performance. Here, you can view number of followers, number of pins, number of repins, number of likes and charts. To view your board insights, go to: Track your brand page –> Board insights.
7) View all your pinned pins: To view all your pinned pins, go to: Optimize content –> Pin inspector. Here, you can view number of repins, number of likes, number of comments and option to reschedule pins for all your pinned pins.