In this post, I have created a list of best 25 Snapchat app hidden features and hacks. I have added Snapchat tips and tricks with images and step by step help videos. By using this guide you can easily edit and send snaps and messages, change privacy settings, personalize stories and content, create backups, download account and history data, make calls and much more.
Here is the list of 25 Snapchat tips and tricks
1) Enable Data Saver
Step by step guide to turn on Data Saver in Snapchat. By enabling this option you can reduce mobile data usage of Snapchat. After you enable this option, You would have to manually load some of the content like snaps and Lenses. Due to this it might take more time to view them.
1. Tap on account icon on top left corner.
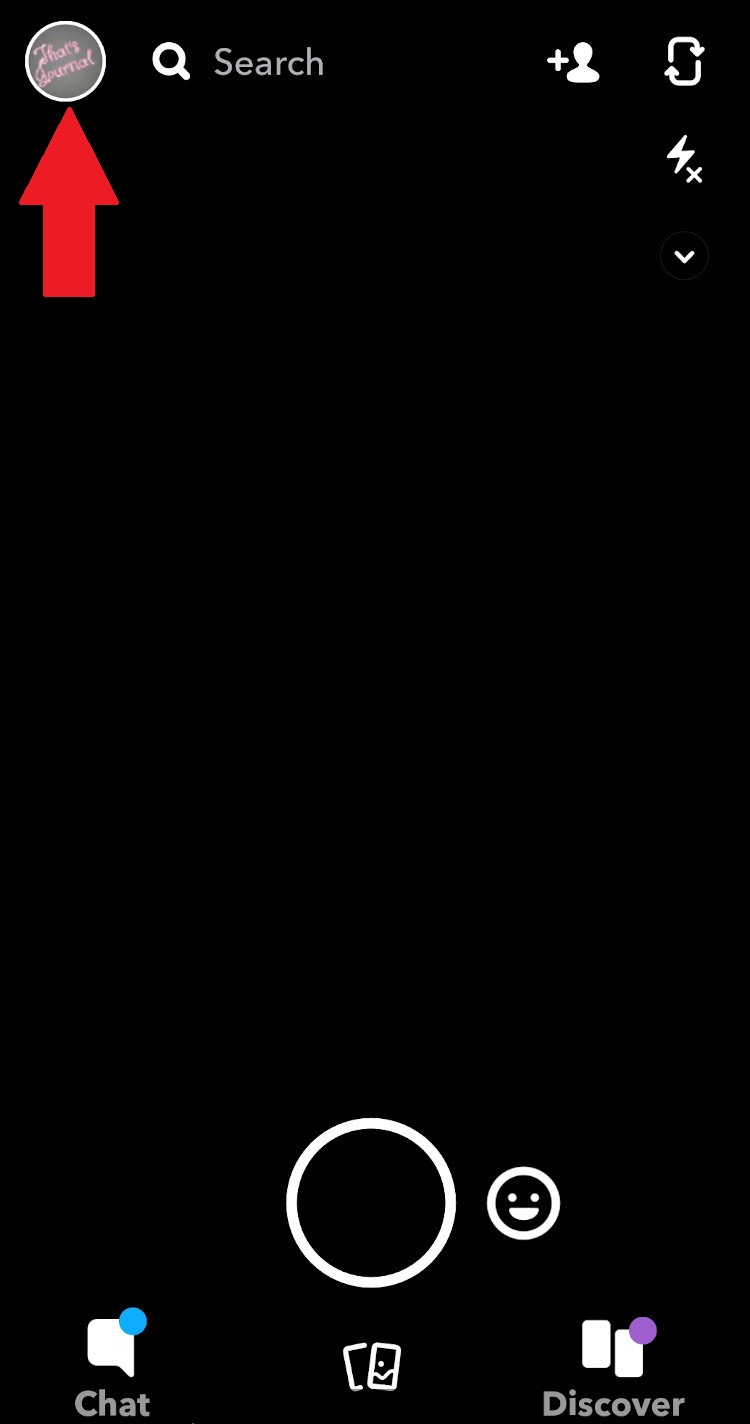
2. Tap on Settings button on the top right side.
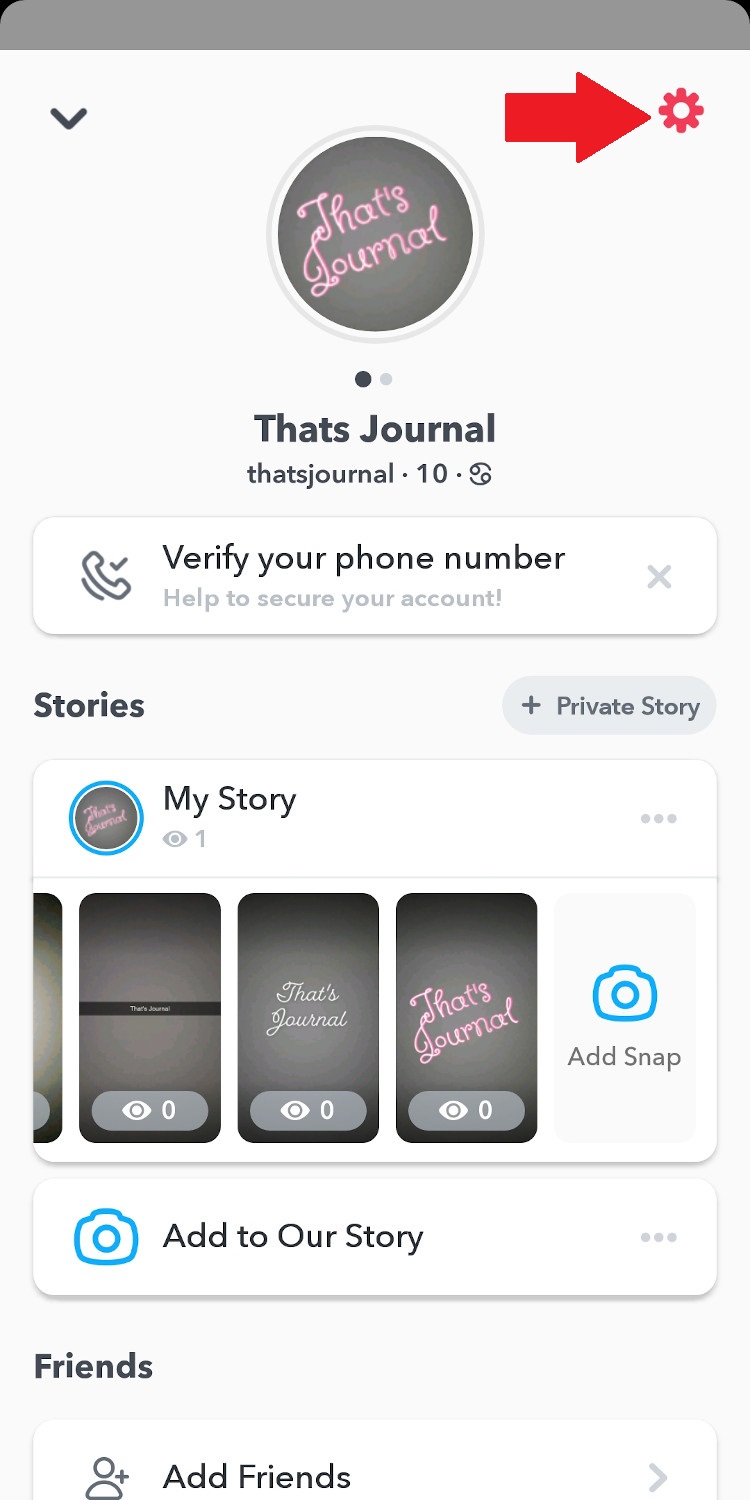
3. Tap on Data Saver under Additional Services.
4. Check the Data Saver check box to enable the option.
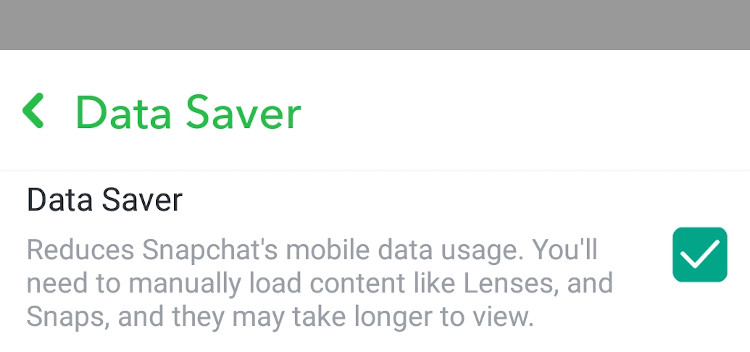
Step by step video to turn on Data Saver in Snapchat
2) Change Notification Settings
Step by step guide to enable or disable Notification settings in Snapchat.
1. Tap on account icon on top left corner.
2. Tap on Settings button on the top right side.
3. Tap on Notifications under My Account.
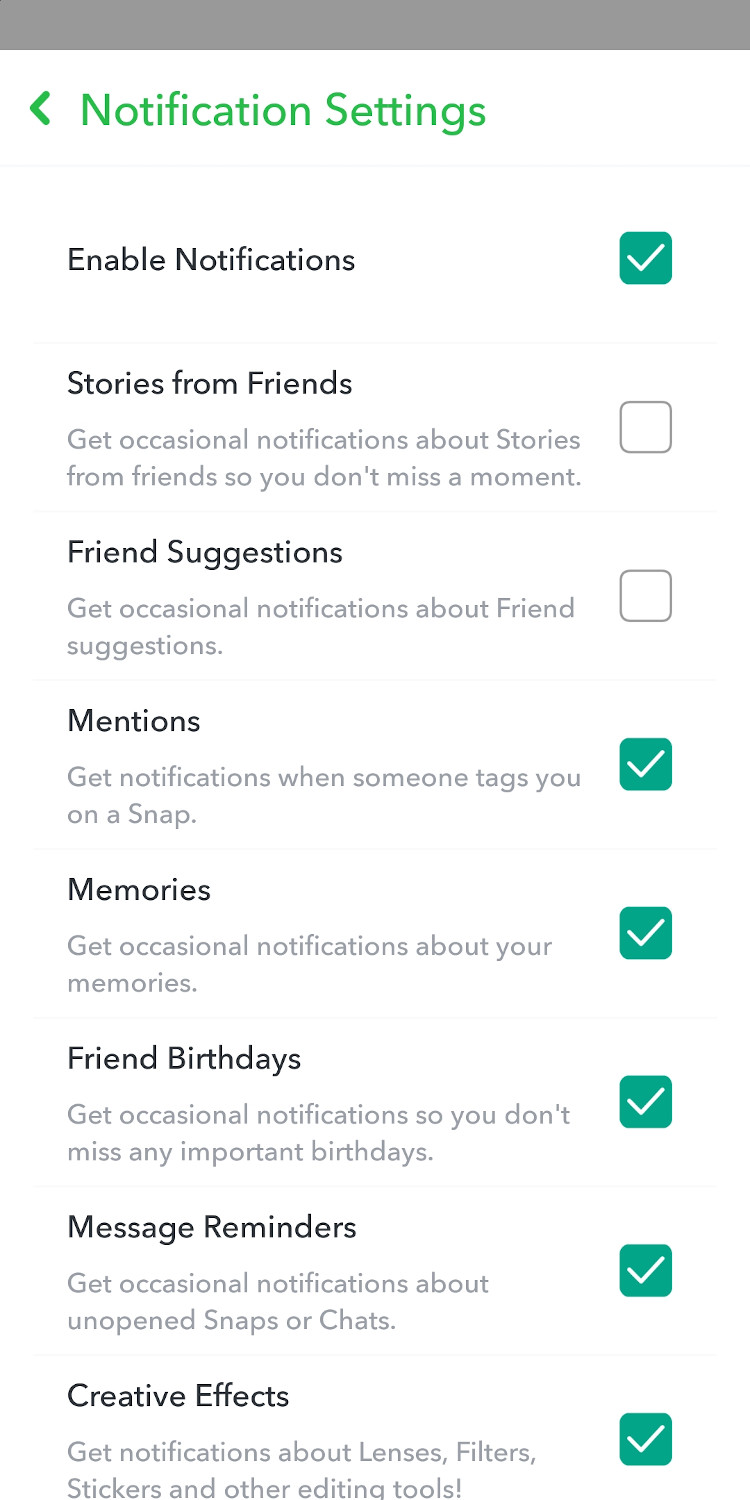
4. Here, you can enable or disable notification of Stories from friends, Friend Suggestions, Mentions, Memories, Friend Birthdays, Message Reminders, Create Effects, Best Friend Message Sounds, Wake Screen, Blink LED, Vibrate, Sound and Ring.
5. You can also Manage Story Notifications.
Step by step video to enable or disable Notification settings in Snapchat
3) Change Language
Step by step guide to change default app language in Snapchat.
1. Tap on account icon on top left corner.
2. Tap on Settings button on the top right side.
3. Tap on Language under My Account.
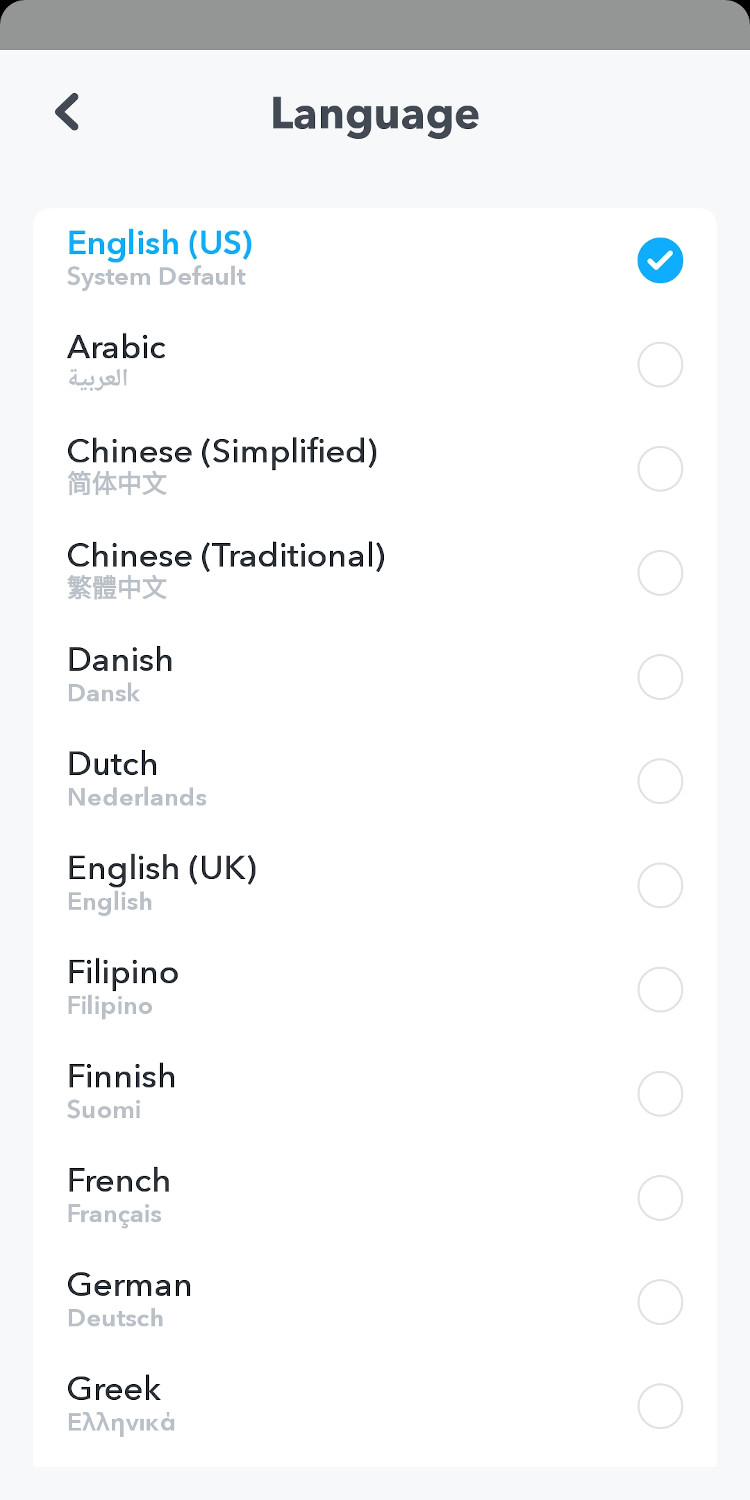
4. Select your desired language as per your requirements.
Step by step video to change default app language in Snapchat
4) Edit who contacts you, view your story, see you in quick add
Step by step guide to who contacts you, view your story and see you in quick add.
1. Tap on account icon on top left corner.
2. Tap on Settings button on the top right side.
Under Additional Services, tap on,
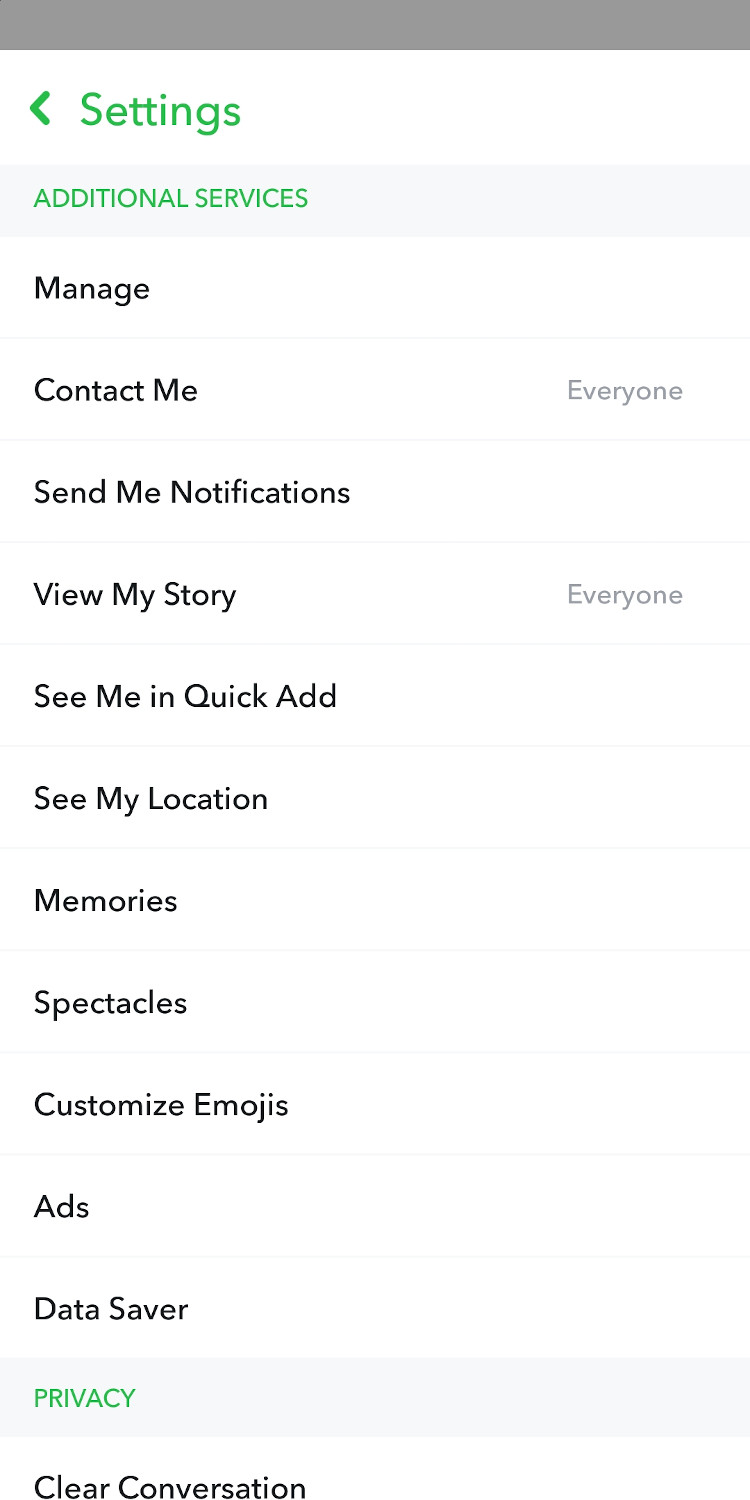
a) Contact Me – Who contacts you directly with snaps, calls and chats. You can select Everyone and My Friends.
b) Send Me Notifications – You can select Everyone and My Friends.
c) View My Story – Who can view your story. You can select Everyone, Friends Only and Custom.
d) See Me in Quick Add – Enable this option to view in other people’s Quick Add section.
Step by step video to who contacts you, view your story and see you in quick add
5) Hide your location
Step by step guide to hide your location.
1. Tap on account icon on top left corner.
2. Tap on Settings button on the top right side.
3. Tap on See My Location under Additional Services.
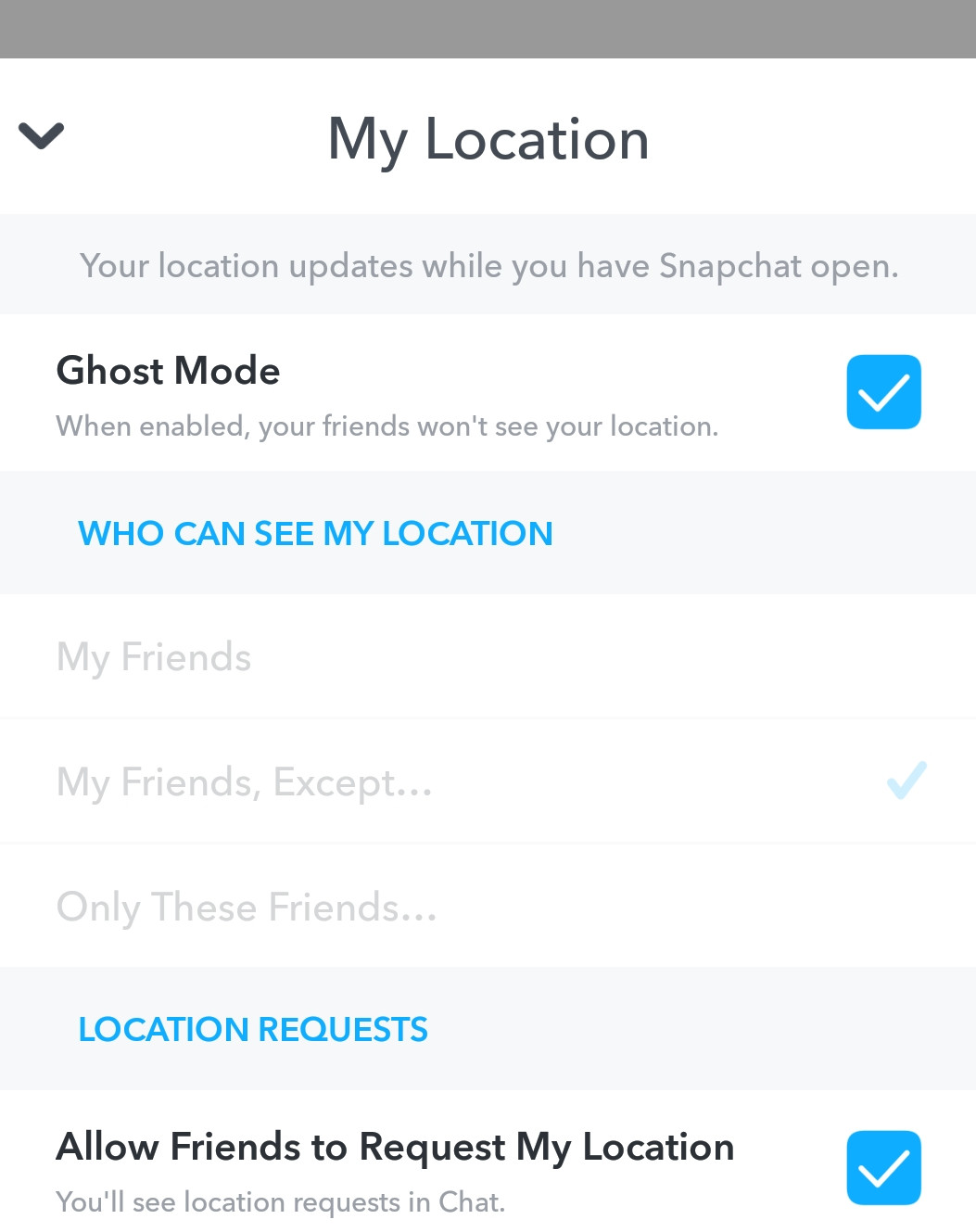
4. Here you can enable Ghost mode so that your friends will not be able to see your location.
5. You can also be able to control which of your friends can view your location.
6. You also have the option to allow your friends to request your location.
Step by step video to hide your location
6) Auto save snaps as Memories
Step by step guide to enable or disable Smart Backup in Snapchat.
1. Tap on account icon on top left corner.
2. Tap on Settings button on the top right side.
3. Tap on Memories under Additional Services.
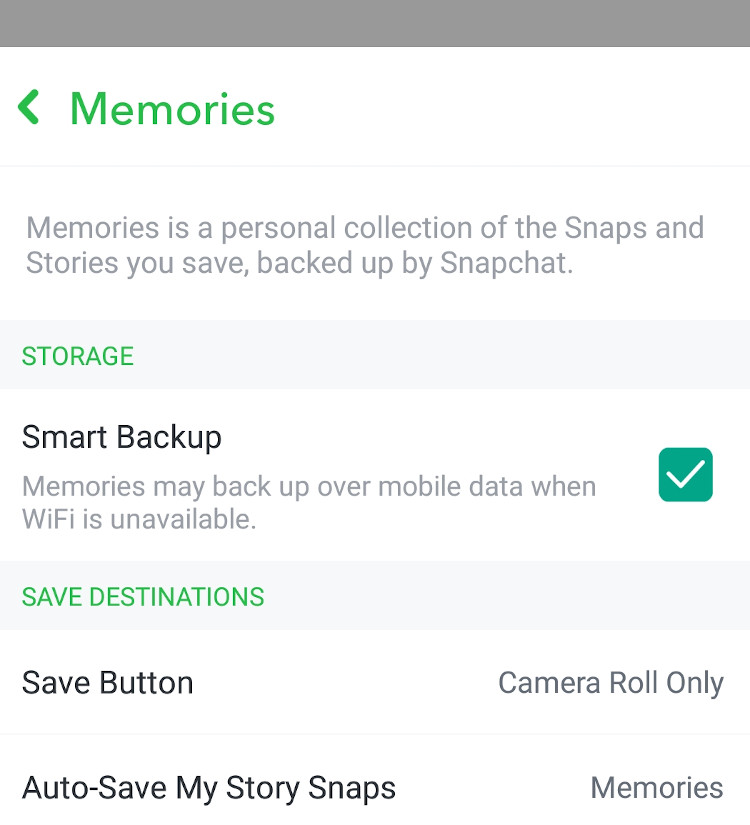
4. Memories is a personal collection of stories and snaps which you save and are backed up by Snapchat.
5. Under Save Destinations, you have the option to save snaps to Memories, Memories and Camera Roll or Camera Roll only.
6. You also have the option to auto save My Story snaps to Memories.
Step by step video to enable or disable Smart Backup in Snapchat
7) Customize Friend Emojis
Step by step guide to enable custom Friend Emojis in Snapchat.
1. Tap on account icon on top left corner.
2. Tap on Settings button on the top right side.
3. Tap on Customize Emojis under Additional Services.

4. Here you can change the emojis as per your requirements.
5. You also have the option to reset to default selected Emojis.
Step by step video to enable custom Friend Emojis in Snapchat
8) Clear Conversation, Search History and Top Locations
Step by step guide to delete conversation, search history, top locations in Snapchat.
1. Tap on account icon on top left corner.
2. Tap on Settings button on the top right side.
3. Under Privacy, you can clear Conversation, Search History and Top Locations.
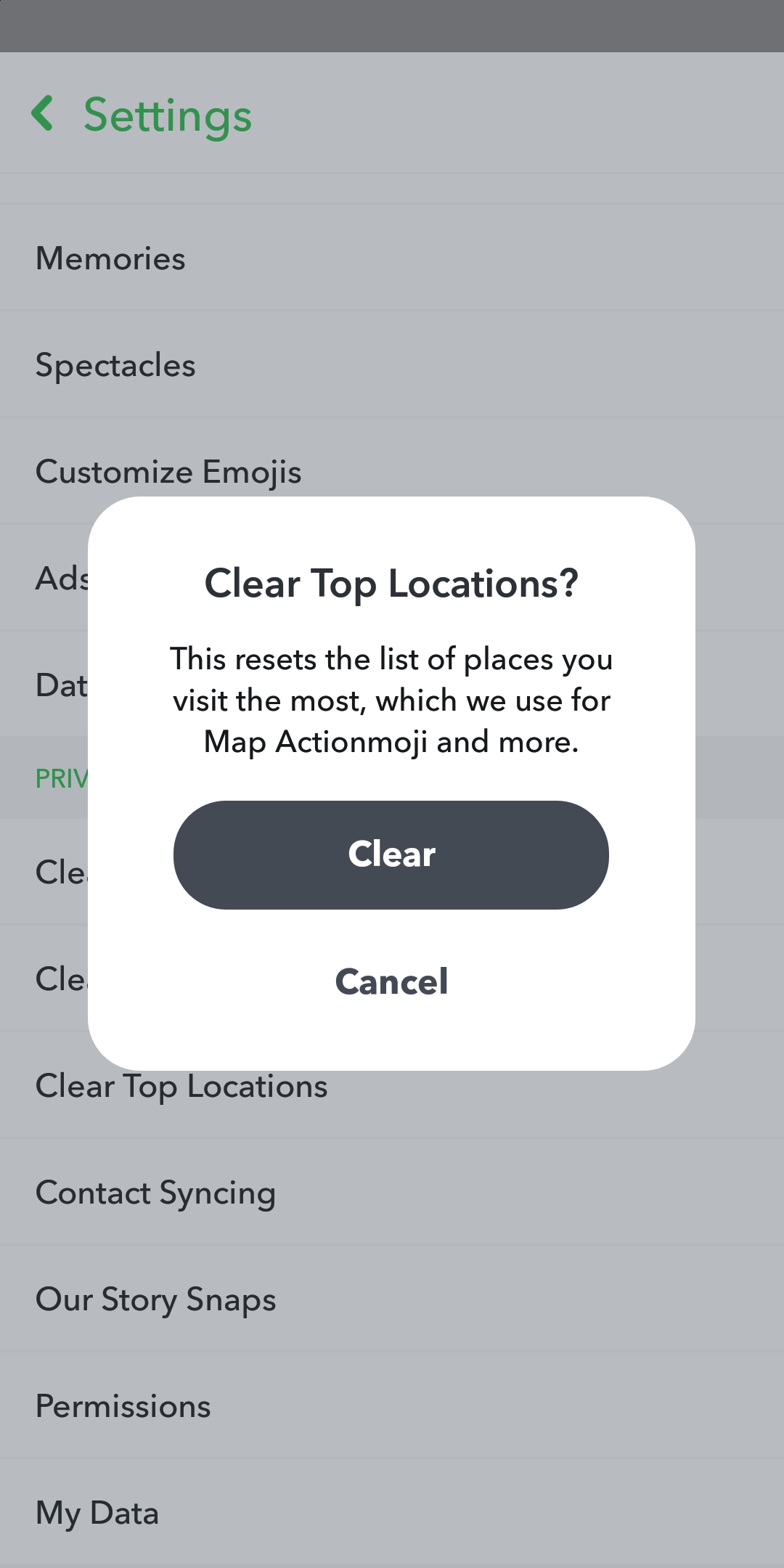
When you remove Top Locations, it will reset the list of places you visit the most.
Step by step video to delete conversation, search history, top locations in Snapchat
9) Clear Cache and Lens Data
Step by step guide to delete cache and lens data in Snapchat. By using this method all of your caches will be cleared. Your Memories backup will not be deleted by this method.
1. Tap on account icon on top left corner.
2. Tap on Settings button on the top right side.
3. Under Account Actions, you can clear cache and lens data.
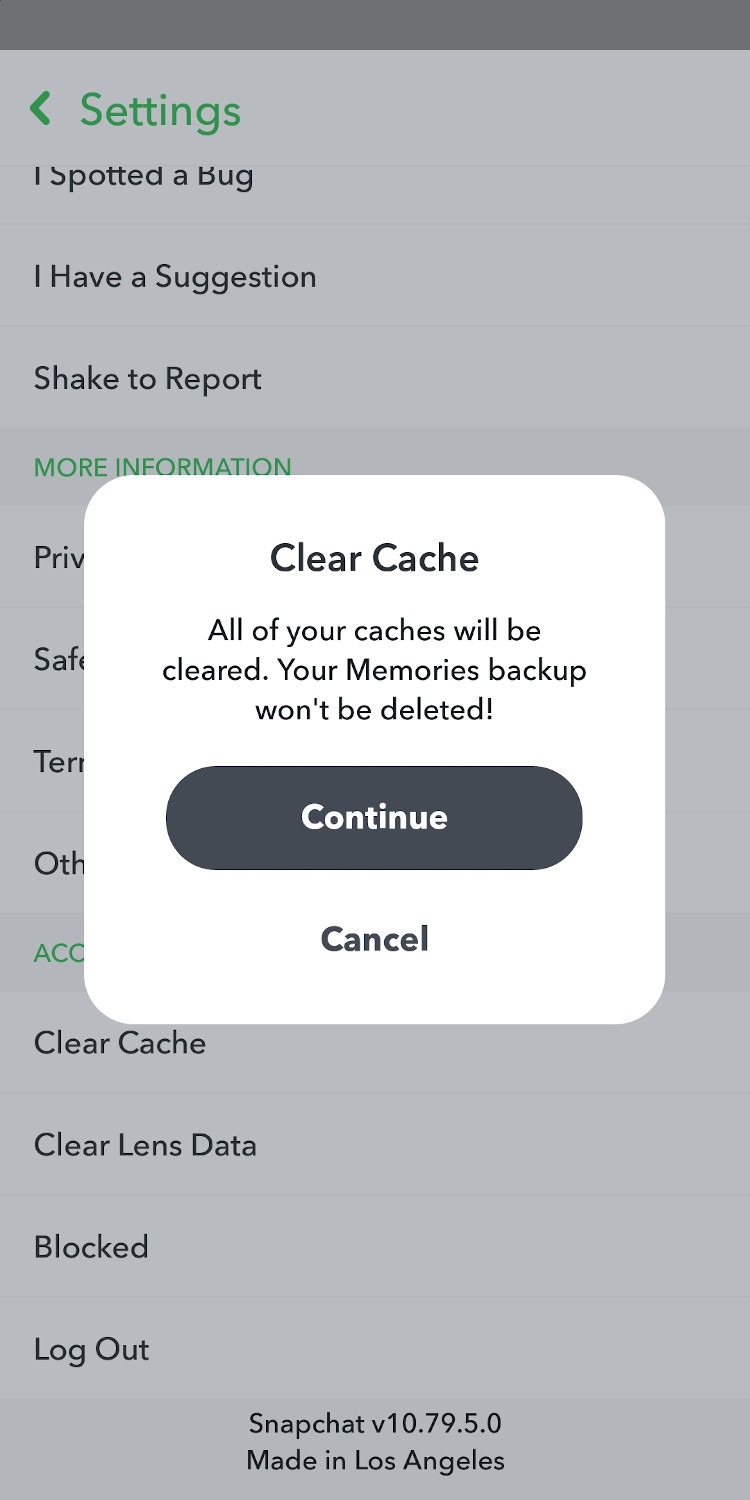
Step by step guide to delete cache and lens data in Snapchat
10) Change Name, Birthday, Email and Password
Step by step guide to edit display name, birthday, email address and password in Snapchat.
1. Tap on account icon on top left corner.
2. Tap on Settings button on the top right side.
3. Under My Account, you can edit display name, birthday, email address and password in Snapchat.
4. You also have the option to enable Birthday party which adds a birthday icon next to your name so that your friends can send you birthday snaps.
Step by step guide to edit display name, birthday, email address and password in Snapchat
11) Add friends
Step by step guide to find and add friends in Snapchat.
1. Tap on account icon on top left corner.
2. Under Friends, tap on Add Friends.
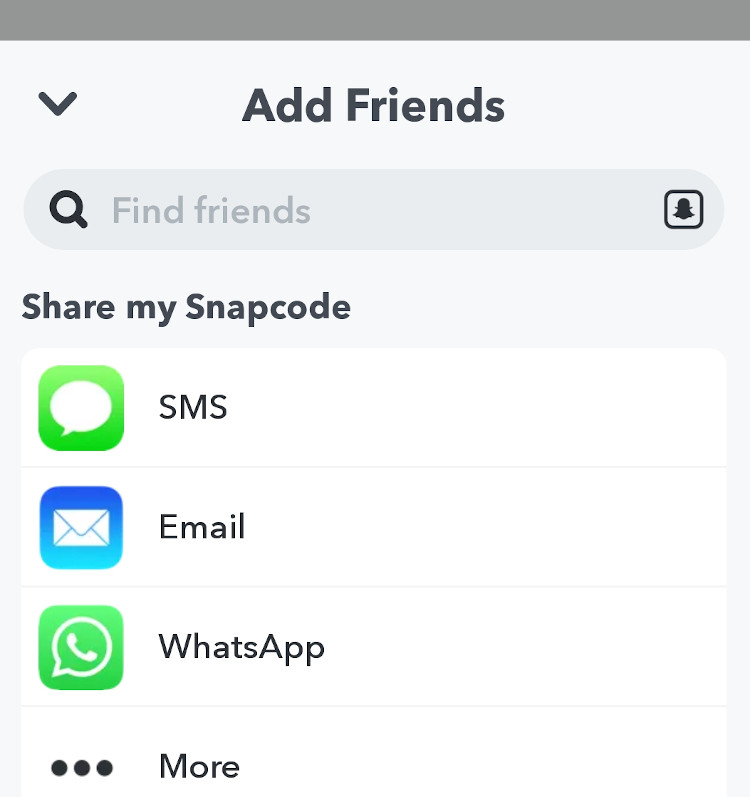
3. You can add friends by using username, SMS, Email and WhatsApp.
Step by step video to find and add friends in Snapchat
12) Accept friend request
Step by step guide to accept a friend request in Snapchat.
1. Tap on account icon on top left corner.
2. Under Friends, tap on Add Friends.
3. Tap on Accept.
Step by step video to accept a friend request in Snapchat
13) Remove and block friend
Step by step guide to remove and block a user account in Snapchat.
1. Tap on account icon on top left corner.
2. Under Friends, tap on My Friends.
3. Tap on the account that you want to remove.
4. Tap on 3 dot button on the right side.
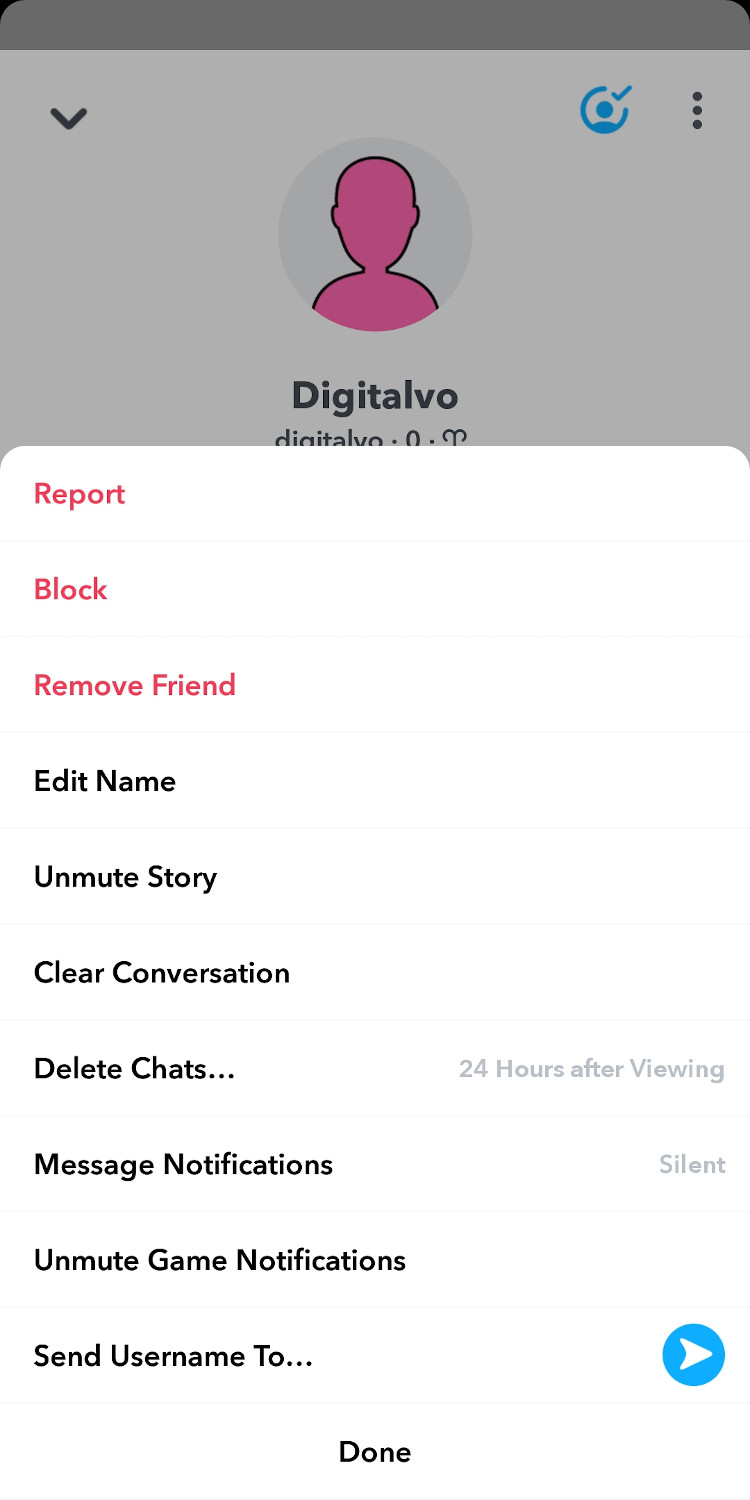
5. Here you can remove and block the user account.
6. You can also
a) Send user name to – send user name to a particular user.
b) Mute game notifications – you will not get a notification when the user joins a game.
c) message notifications – you can silent notifications or enable for all messages.
d) Delete chats – you can set up when chats can be deleted, after viewing or 24 hours or viewing.
e) Clear conversation – you can clear the conversation from your feed.
f) Mute story – mute story of this user.
g) Edit Name – edit name of this user.
Step by step video to remove and block a user account in Snapchat
14) Unblock a blocked user account
Step by step guide to unblock a blocked user in Snapchat.
1. Tap on account icon on top left corner.
2. Tap on Settings button on the top right side.
3. Tap on Blocked under Account Actions.
4. Tap on x mark under blocked and unblock the user.
Step by step guide to unblock a blocked user in Snapchat
15) Create and edit a Story
Step by step guide to create and edit stories in Snapchat.
1. Tap on capture button and take a snap.
2. Then, you can add filters, text, drawing, mention, group, topic, gif, crop objects and attachment.
3. You have the option to play the snap once or to loop it.
4. You can on or off the sound on your snap.
5. You can save this story or send it to a friend. When you add a snap to a story, your friends can view it any number of times for 24 hours.
Step by step guide to create and edit stories in Snapchat
16) Send Snaps to your friends
Step by step guide to send snaps.
1. Tap on account icon on top left corner.
2. Under Friends, tap on My Friends.
3. Tap on the account for which you want to send snaps.
4. Here you can send messages, text, stickers and Emoji in Snapchat. Learn how to play games with your friends in Snapchat.
Step by step video to send snaps
17) Make voice and video calls
Step by step guide to make voice call and video call in Snapchat.
1. Tap on account icon on top left corner.
2. Under Friends, tap on My Friends.
3. Tap on the account to which you want to make voice and video calls.
4. Then tap on the phone icon or video call icon on the top to make calls.
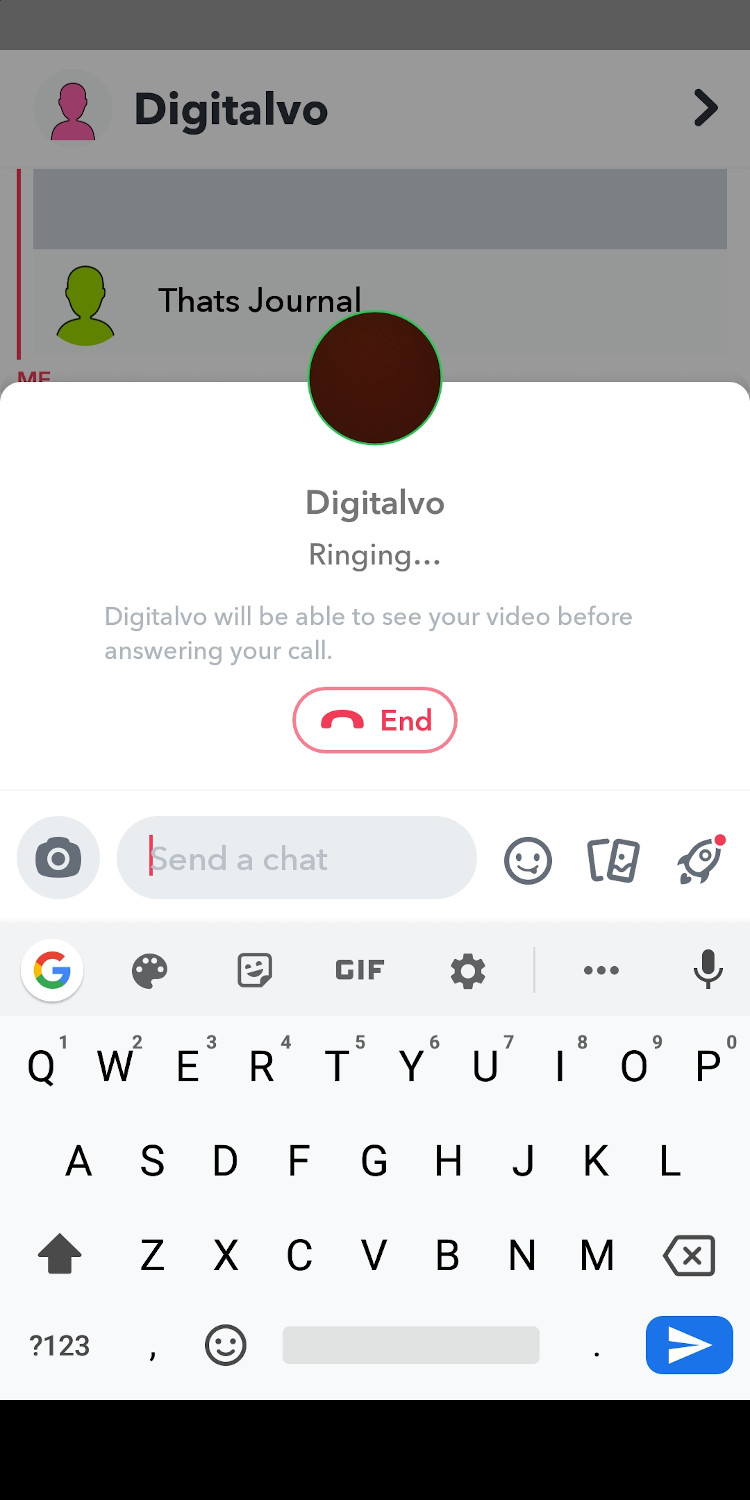
Step by step video to make voice call and video call in Snapchat
18) Personalize your Snapchat experience based on interests
Step by step guide to tailor your Snapchat experience based on your lifestyle and interests selections. Based on this selection Snapchat suggests content like stories in your Discover feed.
1. Tap on account icon on top left corner.
2. Tap on Settings button on the top right side.
3. Tap on Ads under Additional Services.
4. Then, tap on Lifestyle & Interests under Ad Settings.
5. Here you can select your interests as per your requirements.
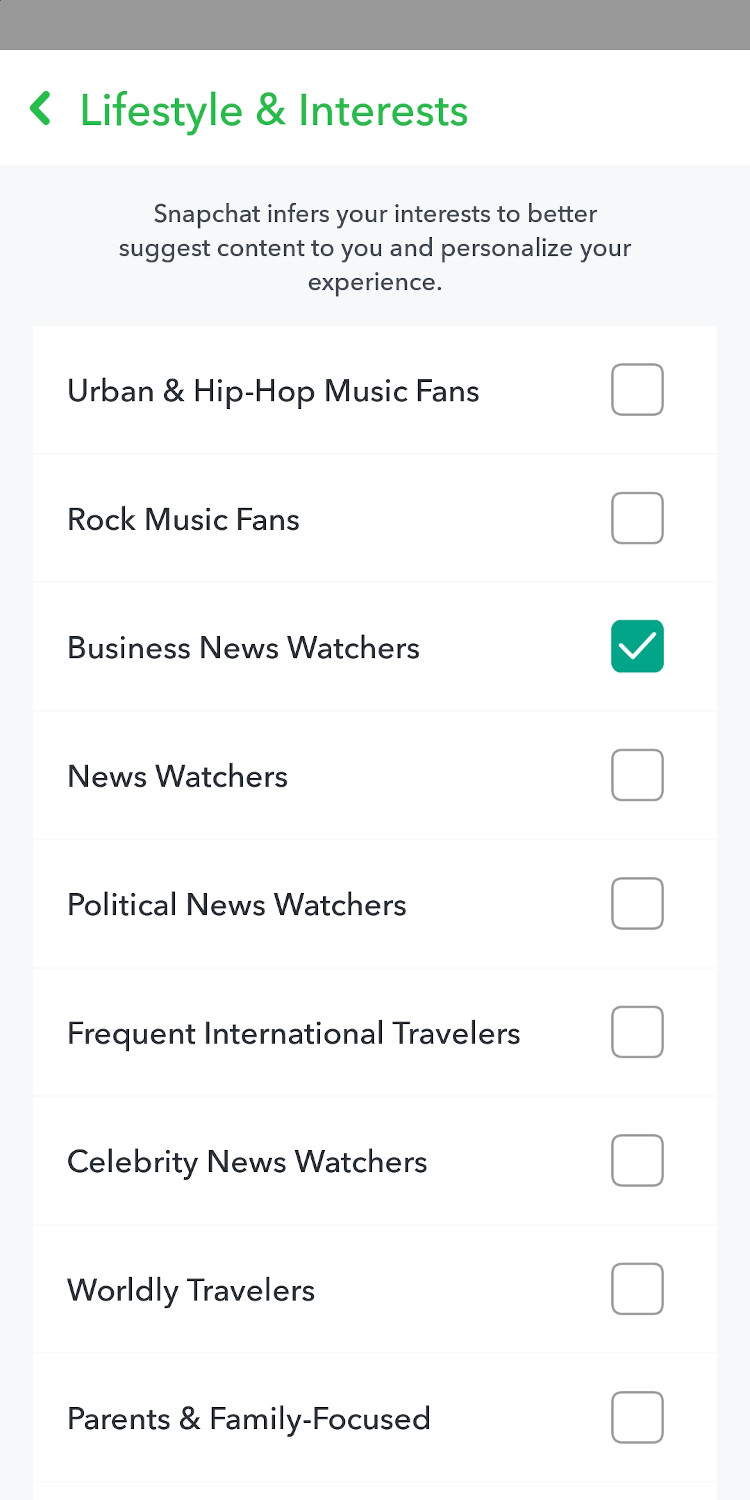
6. You also have the option to clear content interest tags.
Step by step video to tailor your Snapchat experience based on your lifestyle and interests selections
19) Download account data
Step by step guide to export account and history information in Snapchat.
1. Tap on account icon on top left corner.
2. Tap on Settings button on the top right side.
3. Tap on My Data under Privacy.
4. You would again have to login on Snapchat.
5. Here, you can download your data.
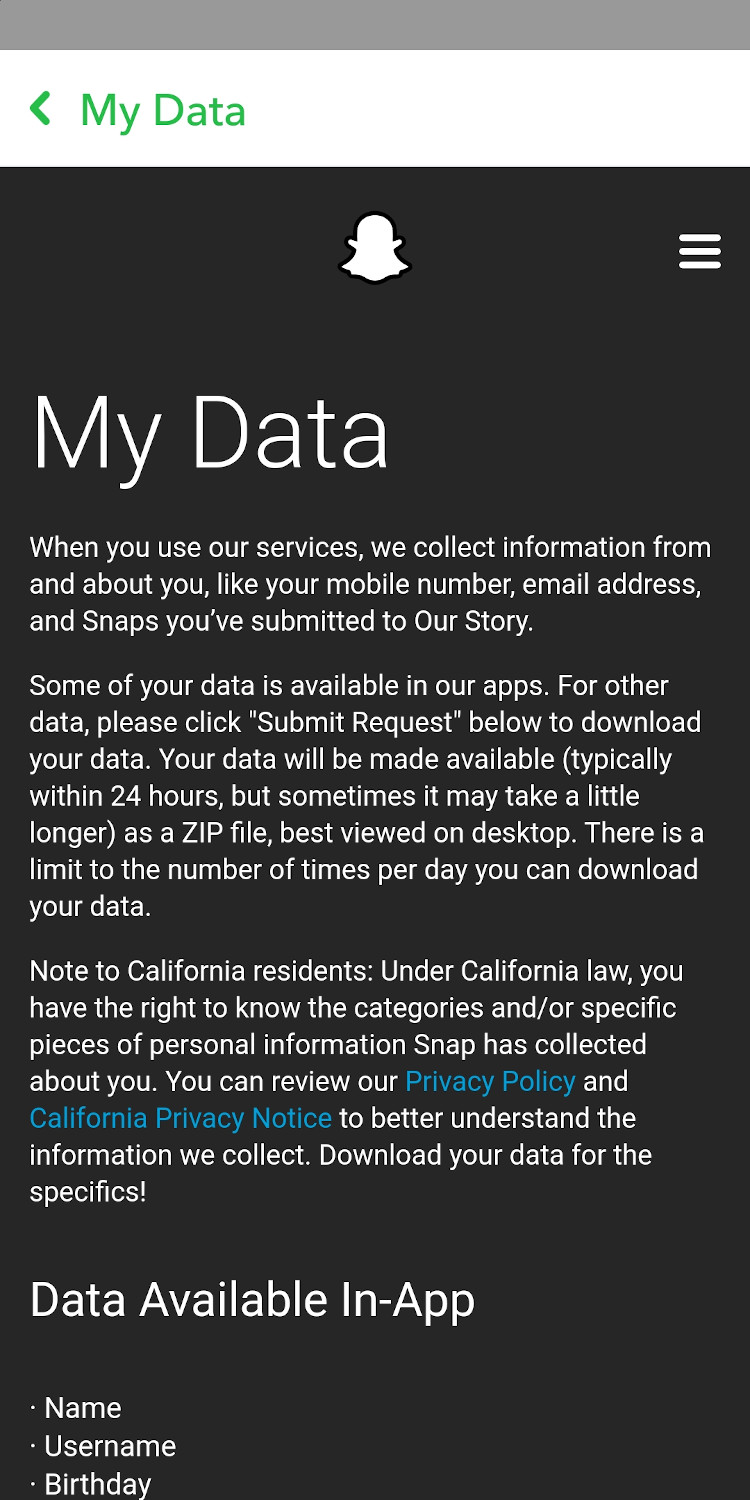
Step by step video to export account and history information in Snapchat
20) See who viewed your story
Step by step guide to find number of views and see who viewed your stories in Snapchat.
1. Tap on account icon on top left corner.
2. Tap on the Snap under My Story.
3. Here you can find number of views and see who viewed your story.
Step by step video to find number of views and see who viewed your stories in Snapchat
21) Share and request location
Step by step guide to share your location to your friends and request your friends’ location. You have the option to share your location to a specific friend or all your friends using Snap Map.
1. Tap on account icon on top left corner.
2. Under Friends, tap on My Friends.
3. Tap on the friend for which you want to share and request location.
4. Under Snap Map, tap on Share My Location to share your location and tap on Request Location to request your friend’s location.
Step by step video to share your location to your friends and request your friends’ location
22) Save and share Snapcode
Step by step guide to save your Snapcode on camera roll in your phone. Also, learn how you can share your Snapcode to other users.
1. Tap on account icon on top left corner.
2. Then, tap on icon on the top.
3. From here you can save and share Snapcode.
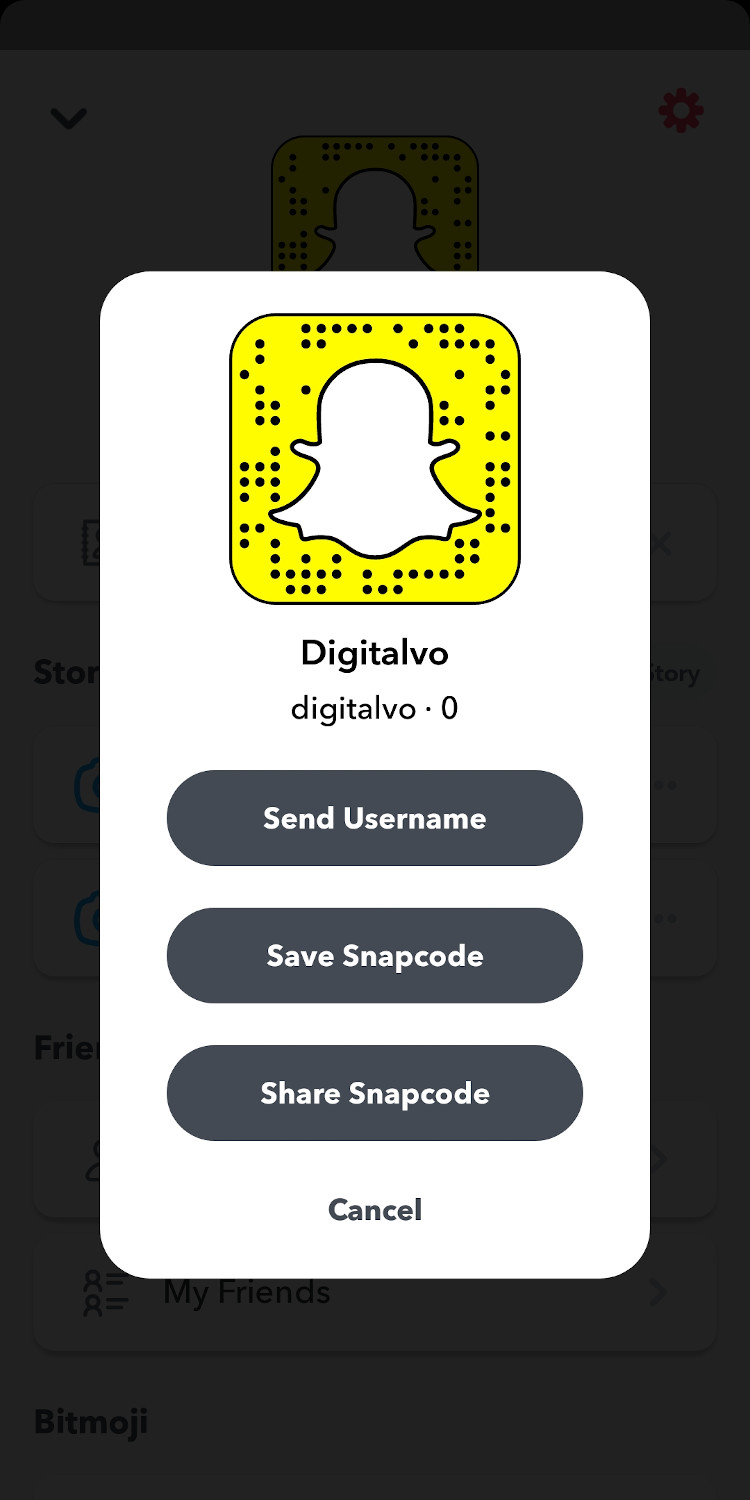
4. Also, you can share your username with other users.
Step by step video to learn how to save and share Snapcode
23) Send Multi Snaps
Step by step guide to create and send send multiple snaps at once in Snapchat. Learn also how to create snaps with timer, focus and with grid.
1. Tap on the drop down menu on the right side.
2. Then tap on Multi Snap button.
3. Tap on capture button to record multiple snaps and edit them as per your requirements.
4. You can also create snaps with timer, focus and with grid.
Step by step video to create and send send multiple snaps at once in Snapchat
24) Save and delete a snap from your story
Step by step guide to download a snap to your camera roll from My Story. You can also delete snaps from your stories and send a snap to your friends.
1. Tap on account icon on top left corner.
2. Tap on the Snap under My Story.
3. Tap on the 3 dot icon on the top right hand side.
4. From here, you can save, delete and send snap to your friends.
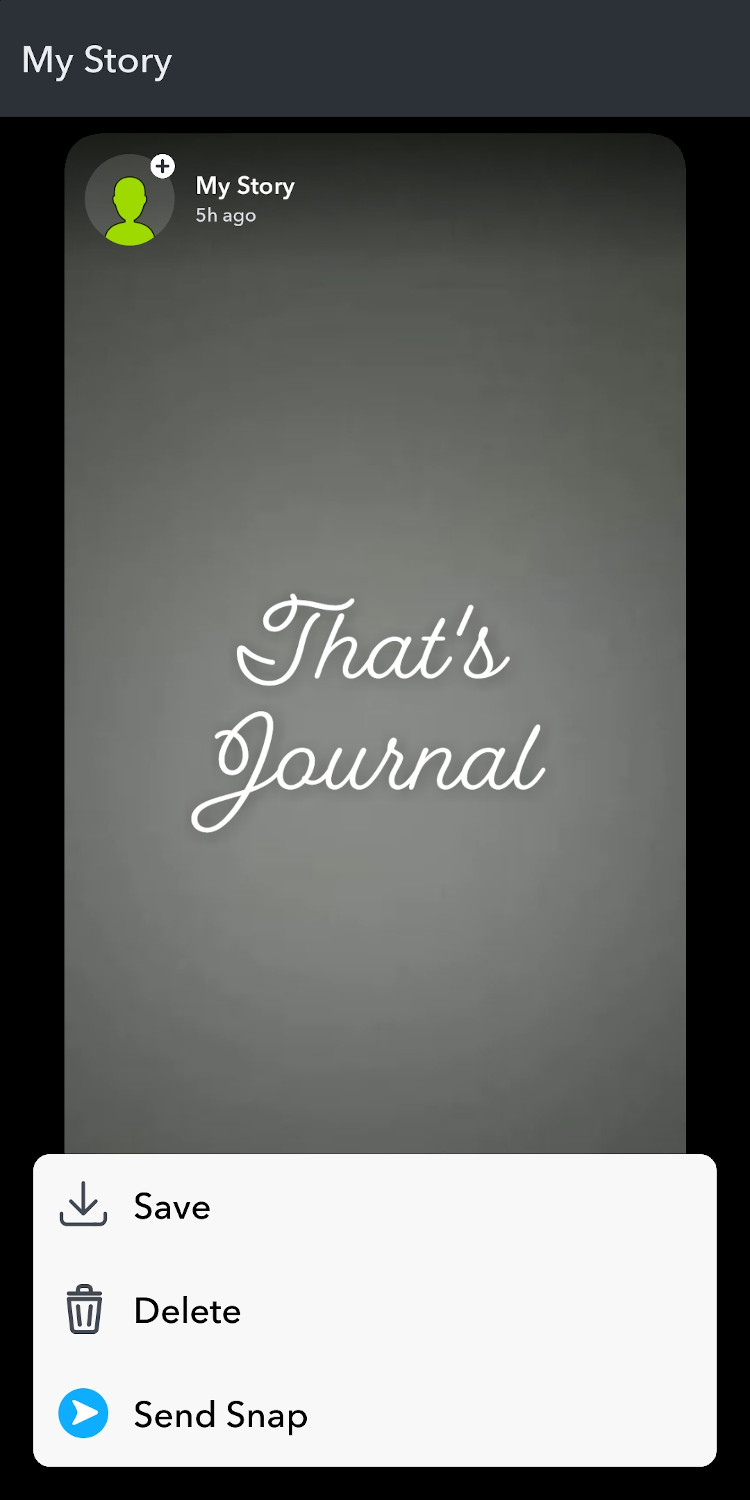
Step by step video to save and delete a snap from your story
25) Add links to snaps
Step by step guide to add a link to a snap in Snapchat.
1. Tap on capture button and take a snap.
2. Tap on attachment button on the right hand side.
3. Type the URL which you want to add and attach it to the snap.