In this post, I will discuss about removing the date stamp and time stamp from your digital photo by using a free tool GIMP. Sometimes, by mistake we forget to turn off the automatic date and time stamp feature for a picture on our digital camera and realize later that dates are imprinted on the photos. Images with a date and time stamp are a problem for various reasons. If you want to sell these photos by using a stock photo site like Shutterstock, there’s no way you can do that without cropping the image. Alternatively, if you want to use these images on your own projects, then also you need to crop the image or to hire a graphic designer or to buy a paid software which you can use to remove the date and time stamp on the image. For some images if you crop them, the main portion of the image will be cropped. We will do none of that and let’s remove the date and time stamp on the image by using a free tool GIMP. I have created an easy step by step guide to do it. Here are the steps which you need to perform:
1) Download and install GIMP if you have not already done so.
2) Download Resynthesizer plugin from GIMP website.
3) Open GIMP and find the location of the plugins folder: You can do that by going to: Edit –> Preferences –> Folders –> Plug-Ins

4) Go to the first location, For Example, C:\Users\maneesh$\.gimp-2.8\plug-ins (The location must be different on your computer, do accordingly).
5) Now, copy the files from the Resynthesizer plugin which you downloaded:
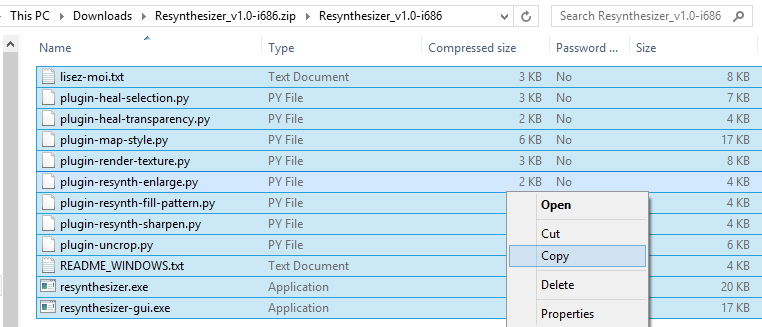
6) and paste it on the location described on Step -4.

7) Close and open GIMP.
8) That’s it. The Resynthesizer plugin has been successfully added to your GIMP software. Now, we will remove the date and time stamp from an image. Open the image from which you wan to remove the date and time stamp. For Example, lets take this image:

9) Click on the Rectangle Select Tool from the Toolbox:

10) Select the region where the date and time stamp is imprinted by using the Rectangle Select Tool:

11) Go to: Filters –> Enhance –> Heal selection from the top GIMP menu and then click on Heal selection:

12) You can leave the settings Content sampling width (pixels) to 50, Sample from All around and Filling oder to Random. Click on OK.

13) Now, wait for few seconds while Resynthesizer is synthesizing your image.

14) Date and time stamp is now successfully removed from the image:

15) Go to File from the top GIMP menu and click on Export As:

16) Name your file and select a location under the left Places menu, where you want to save your file. Click on Export.

17) Make sure that you select the Quality as 100 and then click on Export.

18) That’s it. You have successfully removed the date and time stamp from your image by using GIMP. For Example, the new image without the date and time stamp looks like:

For the sake of argument, some people want to keep the date and time on the picture to know when the image was taken, Actually, you don’t have to do that, you can simply right click on the image and click on Properties. Go to Details tab:

Here, you can see the date and time when the image was taken.
Thank you so much, this has helped me loads. Now i don’t have to buy software!
You are very welcome!
I have gimp 2.8 when I go Filters Enhance I wont get Heal Selection to delete adate on a photo Please Help
Hi Terry, please make sure:
1) You have installed the Resynthesizer plugin as mentioned in Step 2 – Step 5.
2) You have to first select the date region in the image as described in Step 9 – Step 10, otherwise it will be displayed as gray in Filters –> Enhance.
Awesome thank you! Took I bit of tweaking at steps 4-5-6 but have sorted now and this works perfectly – and it’s free. Thanks again 🙂
You are very welcome, Laura! 🙂
Thank you for this post. Because of its clarity, it actually taught me about much more than the apparent subject. Technical writing at its best! (As a professional technical writer with many years experience, I do a lot of griping about the quality of the writing on the web. It’s only fair to acknowledge the good stuff too).
You are very welcome. I am glad you liked it!