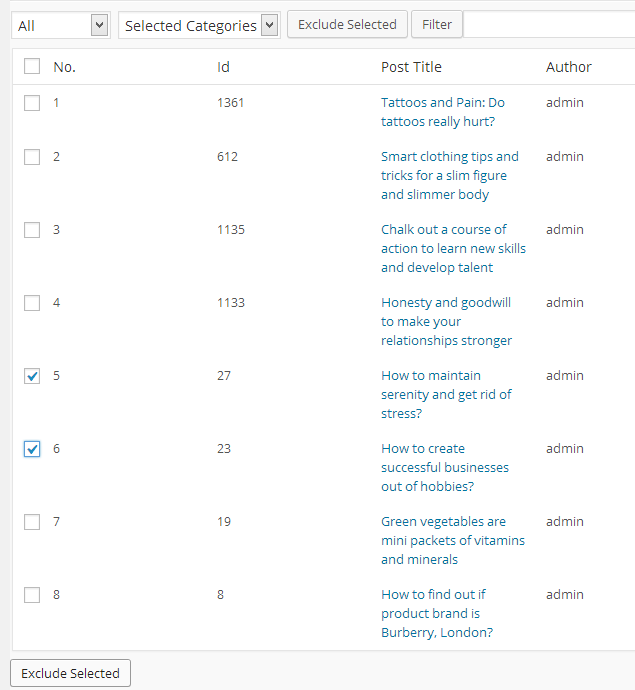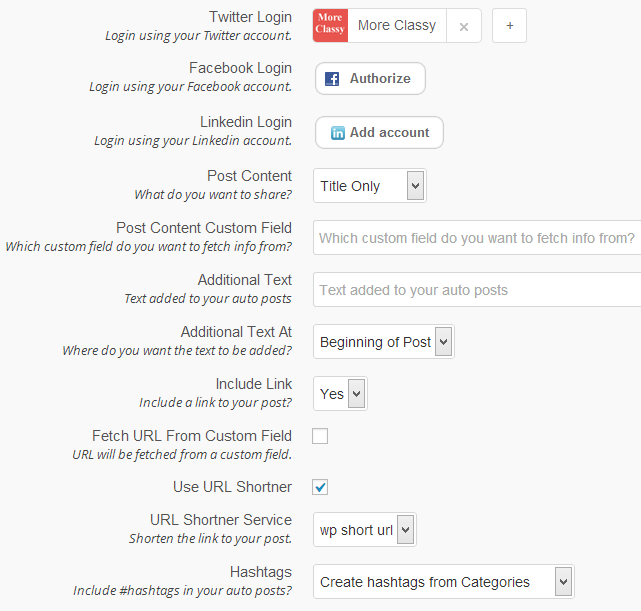In this post, I will describe a free WordPress plugin which can be used to automatically share old and new WordPress posts and pages in Twitter, Facebook and LinkedIn. By using this WordPress plugin you can automatically send tweets and messages using the title of the WordPress post, body of the post, tile and body of posts and custom field. All you need to do is to set up the WordPress plugin and the WordPress posts will be automatically shared in the social networks.
You can also add additional text in beginning or in the end of tweets and messages, include WordPress post links, include WordPress page links, use custom URL shorteners to shorten your WordPress posts URLs, multiple options for adding hashtags, set up maximum hashtags length, set up minimum interval between shares, set up maximum age of post to be eligible for sharing, set up minimum age of post to be eligible for sharing, set up number of posts to share every time, add images in tweets and messages, share old posts more than once, enable Google Analytics campaign tracking to track the number of visitors coming to your site by using this plugin, exclude specific categories, preview tweets and messages and exclude certain posts and pages from sharing automatically in social networks. Some of these options are available in the pro version of the plugin as I have mentioned below.
To set up this WordPress plugin follow the below given steps:
1) Install the WordPress plugin and then go to: Revive Old Post in your Dashboard.
2) Add your Twitter account: Adding Twitter account is easy. All you need to do is to Authorize the app.
3) Add your Facebook account: To add your Facebook account, you need to follow the below given steps as given in the plugin.
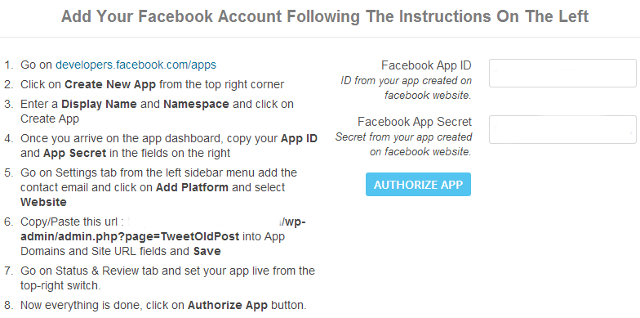
4) Add LinkedIn account: To add Linked in account you have to buy the Pro version of the plugin.
5) Post content: You can share the title of the WordPress post, body of the post, tile and body and custom field. Select any option as per your requirements.
6) Post content custom field: Here, you can add the custom field from which you want to fetch information.
7) Additional text: Here, you can add additional text which you want to include in the tweets.
8) Additional text at: Select the option “Beginning of post” to add the additional text at the beginning of the tweet and select the option “End of Post” to add the the additional text at the end of the tweet.
9) Include link: By using this option you can include the link of the post in the tweet. Select “Yes” to add link and “No” to remove link.
10) Fetch URL from custom field: Check this option to fetch URL from custom field.
11) Use URL shortener: You have the option to shorten URLs using default WordPress URL shortener, bit.ly or is.gd. If you select bit.ly then you have to add bit.ly key and bit.ly user name. You can get these details from your bit.ly account.
12) Hashtags: You can select the following options for including hashtags in your tweets:
i) Don’t add any hashtags: Select this option to not add any hashtags in your tweet.
ii) Common hashtags for all shares: Select this option to add common hashtags for all your tweets. Enter the hashtags in the “Common Hashtags” field.
iii) Create hashtags from categories: Select this option to create and add hashtags from categories.
iv) Create hashtags from tags: Select this option to create and add hashtags from tags.
v) Create hashtags from custom fields: Select this option to create and add hashtags from custom fields.
For Example, here I am selecting hashtags from categories.
13) Maximum hashtags length: Here you can set up the maximum length of hashtags. For Example, here I am setting the maximum length for the hashtags to be 30 characters. You can set this as 0 to include all hashtags. However, you need to make sure that tweets are only 140 characters long and it will not accommodate all the hashtags.
14) Minimum interval between shares: Here you can set up minimum interval between shares in hours. You can also set this up in minutes. Fro Example, 0.5 hours for 30 minutes and 0.25 hours for 15 minutes. Ideally 4 to 5 hours is a good time to set minimum interval between shares.
15) Minimum age of post to be eligible for sharing: You can use this section to set up only old posts for sharing. For Example, if you enter 30 days then the posts which are minimum 30 days old will be shared automatically in social networks. If you want to share all posts, enter 0 in this field.
16) Maximum age of post to be eligible for sharing: This option can be used to set up maximum age of post for sharing in social networks. For Example, if you enter 365 days then the posts which are more than a year old will not be shared in social networks. If you want to share all posts, enter 0 in this field.
17) Number of posts to share: Here you can set up number of posts to share every time.
18) Post with image: Image in tweets results in more retweets and shares. However, this option is only available for Pro version.
19) Share old posts more than once: You can check this option to share old posts more than once.
20) Post type: Here you can select post type or pages for sharing in social networks. Pages are available for sharing only in Pro version of the plugin.
21) Google Analytics campaign tracking: Check this option to enable Google Analytics campaign tracking. You can track the number of visitors which are coming to your site by using this WordPress plugin.
22) Exclude specific categories: You have the option to exclude specific categories from which you don’t want to share posts.
23) Click on “See Sample post” button to preview the tweets and messages. You can also click on the “Share Now” button to share this tweet now.
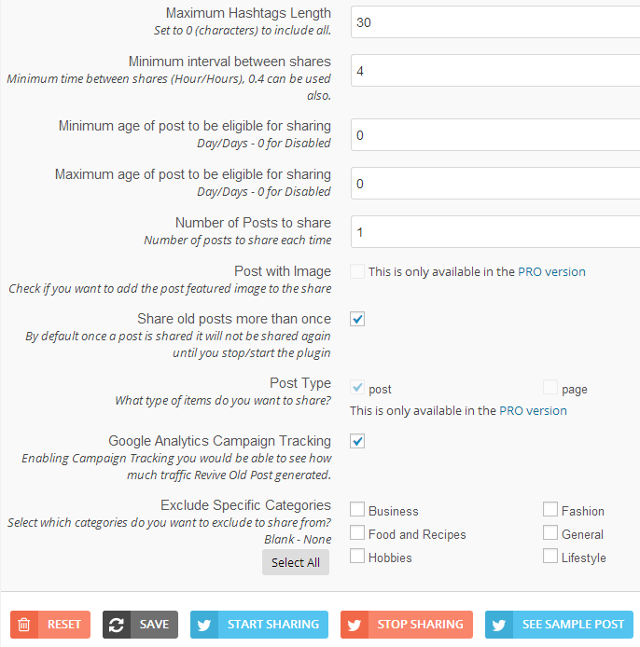
24) Click on “Save” to save your settings.
25) Click on “Start Sharing” to activate automatic share of WordPress posts in social networks.
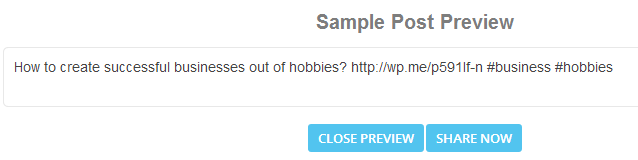
26) Exclude posts from sharing: To exclude certain posts from sharing in social networks, go to: Revive Old Post –> Exclude Posts. Select the posts which you want to exclude from sharing and then click on “Exclude Selected” button.