In this post, I have made a beginner’s step by step guide for changing settings in WordPress SEO by Yoast WordPress plugin. You can use this guide for enabling SEO settings, integrating webmaster tools, to set up title tags, meta tags, and meta description for posts, pages and other taxonomies, to display Google authorship, noindex settings for content types, enable noodp and noydir, clean up section, to display or to hide date in snippet preview in search results, to hide SEO Meta Box, to integrate Facebook insights, to add Add Open Graph meta data, integrate Twitter with your blog, enable Twitter cards, to add Google+ specific post meta data, integrate Google publisher business page, enable and change settings for XML Sitemaps, edit permalink settings, enable breadcrumbs, to add HTML content in RSS feed, import data from other SEO plugins, edit SEO title for multiple posts, edit meta description for multiple posts, to create a robots.txt file and for editing .htaccess file for your blog.
After you have installed the plugin click on the SEO menu on the left side:
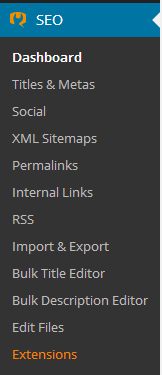
Then, follow the below given steps:
1) Dashboard: Here you can change the general settings for WordPress SEO by Yoast plugin.
i) Default Settings: Click on “Reset Default Settings” button if you want to reset default SEO settings for this plugin.
ii) Tracking: Check option “Allow tracking of this WordPress install’s anonymous data” to allow WordPress SEO to track your data. You can enable or disable this option as per your needs. Since, it is a free plugin, you might want to check this option and return the favor.
iii) Security: If you check this option then other users of your blog will not be able to do edit SEO settings. It is recommended that you check this option.
iv) Webmaster tools: Here, you can add the verification ID for Alexa, Bing Webmaster Tools, Google Webmaster Tools, Pinterest, and Yandex Webmaster Tools to integrate them with WordPress SEO.

Click on “Save Changes”.
2) Titles and Metas: In General tab,
i) Force rewrite titles: This setting is controlled by WordPress SEO. You can leave this option unchecked.
ii) Noindex subpages of archives: If you check this option then, subpages of archives are not indexed. You can check this option as it will solve the duplicate content issues.
iii) Use meta keywords tag: Meta keywords have been dropped by many search engines. You can uncheck this option.
iv) Add noodp meta robots tag sitewide: You can check this option. This will prevent search engines from using DMOZ description for your site.
v) Add noydir meta robots tag sitewide: You can check this option. This will prevent search engines from using Yahoo directory description for your site.
vi) Check options Hide RSD Links, Hide WLW Manifest Links, Hide Shortlink for posts, and Hide RSS Links to make the section free from unnecessary links.
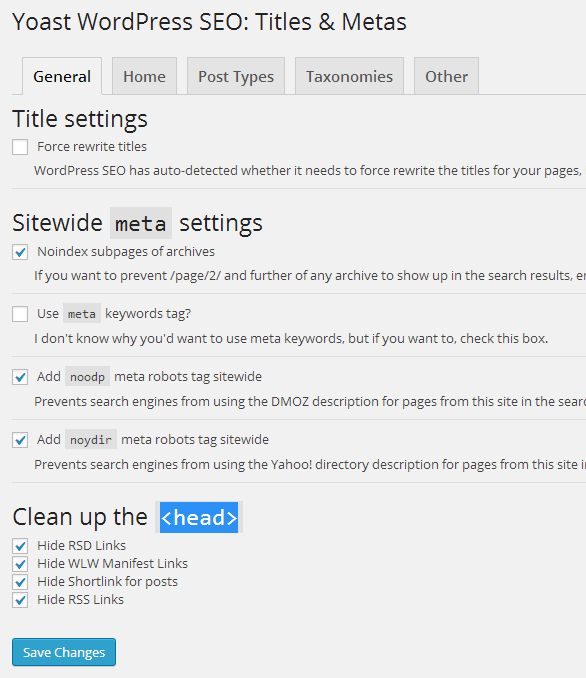
Click on “Save Changes”.
In Home tab,
i) Title template: Enter the title tag for the homepage.
ii) Meta description template: Enter the meta description for the homepage.
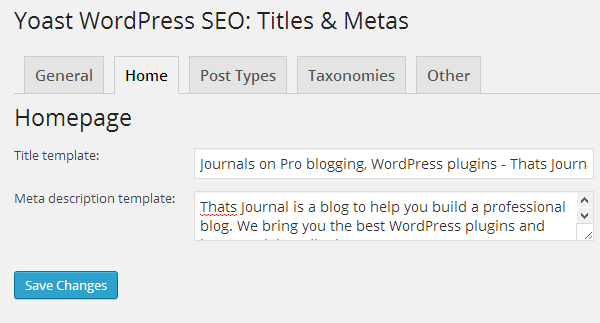
Click on “Save Changes”.
In Post Types tab,
i) Title template: Enter the variable for the title tag for posts.
ii) Meta description template: Enter the variable for the meta description for posts.
iii) Meta Robots: Leave it unchecked for posts and page section. If you check this option, then the content type will not be indexed in search engines. For other sections like categories, tags, format, etc. you can check this option to avoid duplicate content issues.
iv) Authorship: Displaying authorship in posts and pages is recommended. You can uncheck this option for posts and pages.
v) Date in Snippet Preview: If you check this option then, date will be displayed in the snippet preview in search results for the content type. You can uncheck this option because usually, people don’t like reading old posts when they search. However, if you want to be fair and square, you can check this option.
vi) WordPress SEO Meta Box: If you want to hide WordPress SEO Meta Box, you can check this option. You can uncheck this option.
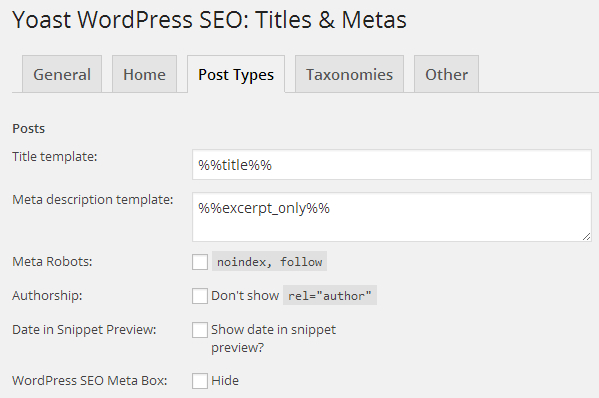
Similarly, you can edit settings for page section, media section, categories section, tags section, and format section in Taxonomies tab. Also, in author archives section, date archives section, search pages, and for 404 pages in Other tab.
Here is a list of basic variables you can choose from:
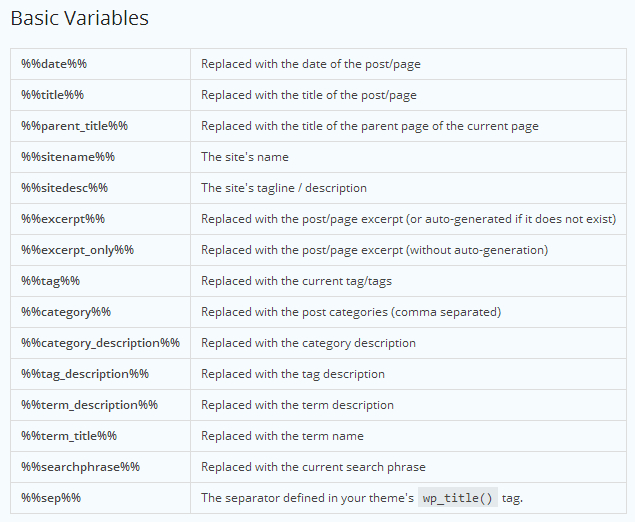
Here is a list of advanced variables you can choose from:
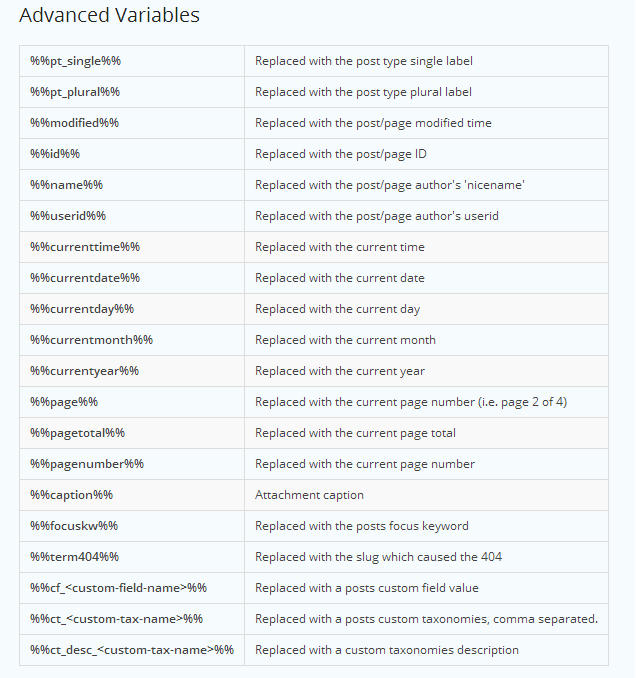
3) Social: In Facebook tab,
i) Add Open Graph meta data: Check this option to add Open Graph meta data in the <head> section of your blog.
ii) Click on “Add Facebook admin” button and connect with Facebook for accessing Facebook insights for your blog.
iii) Frontpage settings: Here you can add image URL and description for Open Graph meta tags for your blog.
iv) Default settings: Here you can enter default image URL which will be displayed when a shared post does not have a image.

From the Twitter tab, you can enable Twitter cards and add Twitter card meta data in <head> section of your site. Also, you can add your Twitter username. From the Google+ tab, you can add Add Google+ specific post meta data and your Google publisher business page.
Click on “Save Changes”.
4) XML Sitemaps: In this section you can enable XML sitemaps for your blog.
i) Check this box to enable XML sitemap functionality: You can check this box to enable XML sitemaps in your blog.
ii) User sitemap: Check this option to disable user sitemap.
iii) General settings: WordPress SEO automatically pings Google and Bing. You can check options “Ping Yahoo” and “Ping Ask.com” to automatically ping Yahoo and Ask search engines.
iv) Exclude post types: You can check the content type which you don’t want in sitemaps. Check option “Media (attachment)”.
v) Exclude taxonomies: You can check options to exclude taxonomies which you don’t want in your sitemap.
vi) Entries per page: Here you can set up maximum entries per sitemap page. Default is 1000.
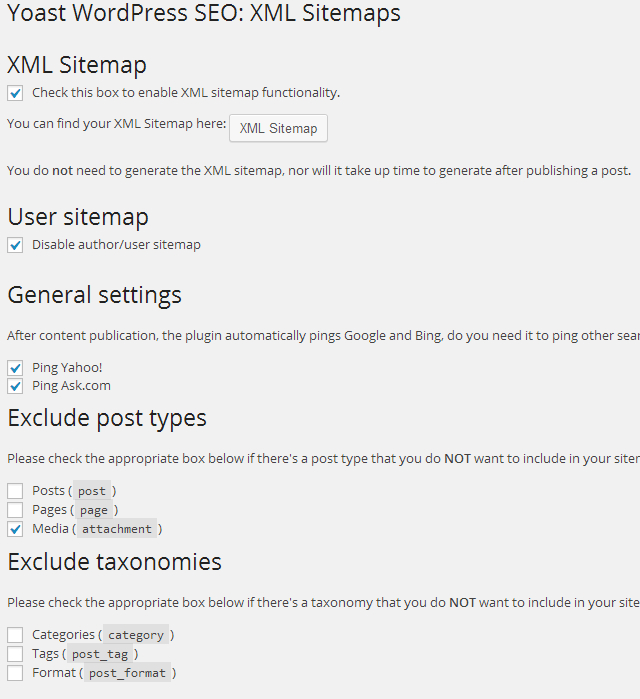
Click on “Save Changes”.
5) Permalinks: This section can be used for editing permalinks.
i) Strip the category base (usually /category/) from the category URL: If you check this option, then /category/ part is taken off from the category URL. You can leave this option unchecked.
ii) Enforce a trailing slash on all category and tag URL’s: If you check this option, then a trailing slash will be added to the category and tag URLs. You can leave this option unchecked.
iii) Remove stop words from slugs: If you check this option, then stop words like the, on will be removed from URLs. Stop words do not have any significance in SEO and you can check this option to generate SEO friendly URLs.
iv) Redirect attachment URL’s to parent post URL: If you check this option, then attachment URLs will be redirected to parent post URL. You can check this option to make sure that the attachment URLs are properly linked to the post URL.
v) Remove the ?replytocom variables: You can check this option to remove replytocom variables. Reply to comments (replytocom) variable URLs are generated if your blog uses reply to comments feature. If you get too many reply to comments then, there will be many ?replytocom variables which creates duplicate content issues.
vi) Redirect ugly URL’s to clean permalinks: If you check this option, then URLs with any kind of parameters will be redirected to original URLs. You can uncheck this option as it would be conflicting with other plugins installed in your blog.
vii) Canonical Settings: If you don’t use https URLs for your blog then, you can simply select “Leave Default” from the drop down menu. If you use both http and https URLs for your blog then you can select a type of URL as default to avoid canonical URL issues.
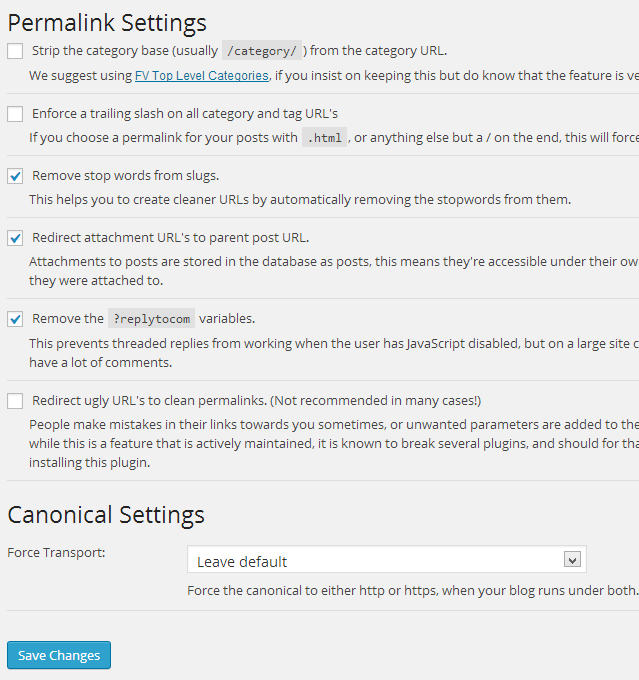
6) Internal Links: You can use this section to enable breadcrumbs for your blog. Breadcrumbs are helpful for your users to navigate in your blog and the tree structure of your blog can be clearly understood using breadcrumbs.
You might have seen breadcrumbs in many sites in headers like:
You are here » Home » WordPress plugins » SEO
In this section you can select separator between breadcrumbs, homepage anchor text, prefix for the breadcrumb path, prefix for archive breadcrumbs, prefix for search page breadcrumbs, breadcrumbs for 404 Page, option to bold the last page in the breadcrumb, select taxonomy to show in breadcrumbs and code to add breadcrumbs in your blog.
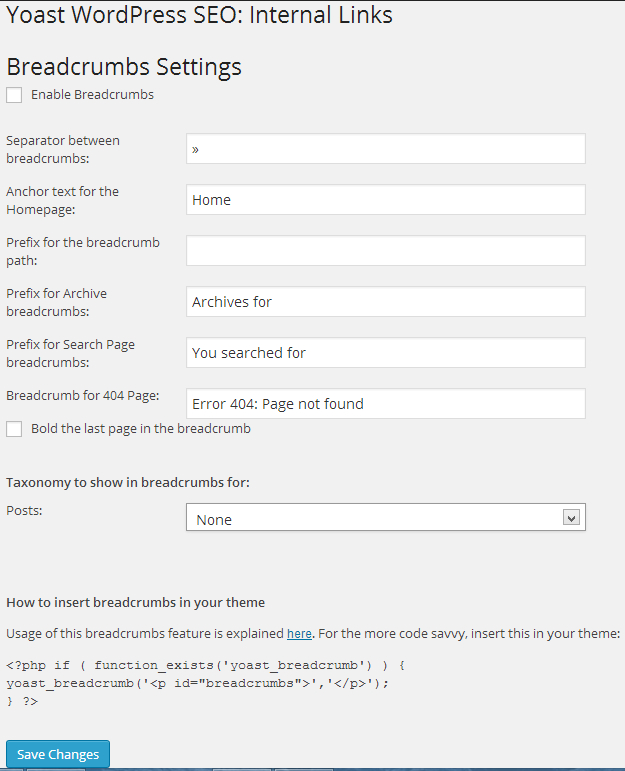
7) RSS: You can use this section to add HTML content before or after each post feed in your blog RSS feed. Here, you can get a list of variables you can add in RSS feed.
i) Content to put before each post in the feed: You can use this section to add HTML content before each post in the RSS feed of your blog.
ii) Content to put after each post in the feed: You can use this section to add HTML content after each post in the RSS feed of your blog.
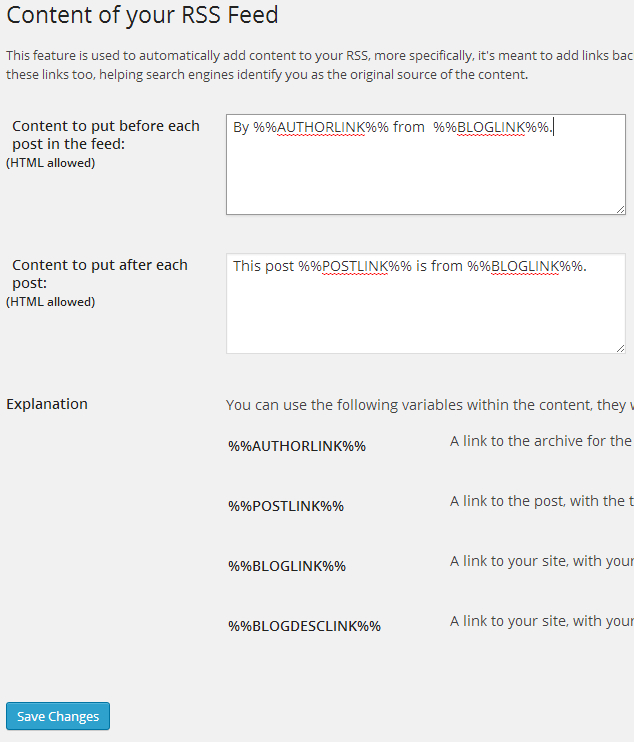
8) Import and Export: You can use this section for uploading data from other SEO plugins. You can import data from HeadSpace2 plugin, All in One SEO Pack plugin, WooThemes SEO framework plugin, Robots Meta plugin, RSS Footer plugin, Yoast Breadcrumbs plugin. You have the option to delete old data after upload and include taxonomy metadata.
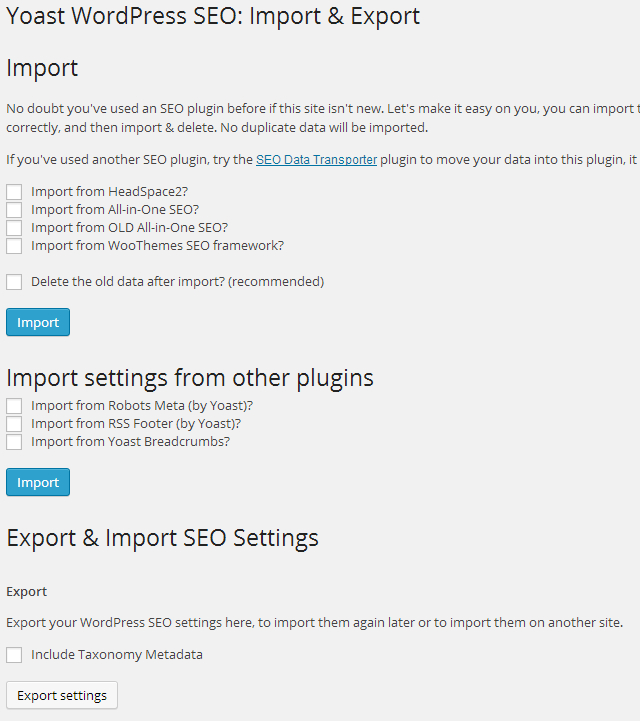
9) Bulk Title Editor: You can use this section for editing SEO title for multiple posts at a time.
10) Bulk Description Editor: You can use this section for editing meta description for multiple posts at a time.
11) Edit Files: You can use this section for creating a robots.txt file and for editing .htaccess file for your blog.
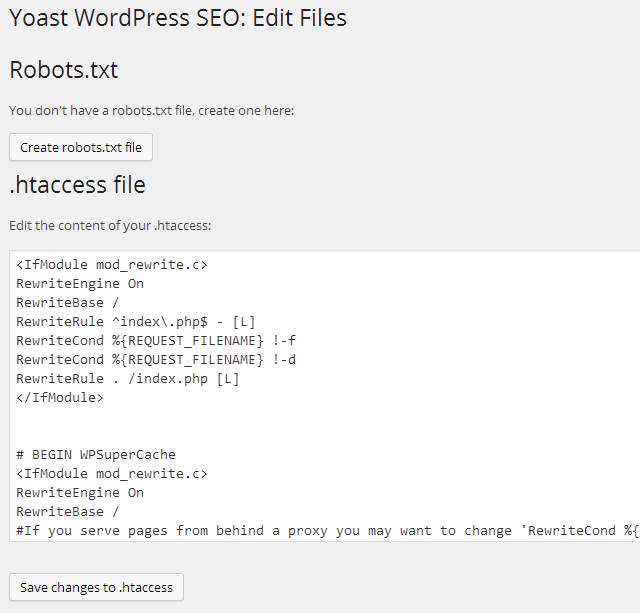
12) Extensions: Here, you can add extensions for WordPress SEO by Yoast plugin.